Eyefi Mobi密技原廠沒說的 特殊應用, 教你用同一台 PC 傳輸照片並同時上網![硬.教學] Keenai Desktop Transfer
就網路支援性來說,黑色的 Eyefi Mobi Pro (以下簡稱 Pro 卡) 比橘色 Eyefi Mobi (以下簡稱橘卡) 有彈性,前者多了基礎結構型網路模式 (infrastructure mode)。此即平常在家裡用的無線網路運作方式,所有設備或裝置都先連接到無線網路基地台 (AP),再互相通訊或上網。
簡單說,Mobi Pro 卡在這種模式下,就好比一台簡單 Wi-Fi NAS (或無線網路硬碟),與之連線的電腦,既能傳照片也能同時上 Internet。少了 Pro 三個字的橘卡,只支援 AP 模式,筆電透過 Wi-Fi 無線網卡連線,一次只能擇其中一個 AP。
抓照片時,筆電與橘卡連線後就不能同時上網,必須於傳輸完畢後切回一般上網 AP 才能恢復,換來換去難免會感到不便。本文要介紹的是,原廠沒說的 Eyefi Mobi 特殊應用,只要你照著設定,同一台筆電也可以做到一邊抓橘卡照片且同時上網,彼此完全無干擾!

封面圖上的網路架構其實相當基本,因為當今每一台筆電都會內建一個無線網卡,並配備一片有線網卡 (RJ-45 LAN port)。最重要的是,Windows 作業系統自多年以前起就具備雙網卡雙網路的支援能力,近期的 Windows 7,8.1 或 10 當然都不成問題。不過,多數使用者的習慣,一次只會用一張網卡,當插上網路線時,無線就不運作,反之亦然。
同一台筆電 (PC) 的無線網卡與有線網卡可以同時一起運作嗎? 答案是肯定的。我之前的 Wi-Fi SD 評析文章曾提過 (請參考這一篇: #3 [採購指南] 徹底了解無線記憶卡,6 款 Wi-Fi SD 的 PK 與評析(後篇) - Eyefi Mobi & Mobi Pro),找到了一種網路架構設定,讓筆電既可從 Eyefi Mobi 橘卡自動抓取照片,又不影響正常上網,完全能夠發揮我心目中無線記憶卡應有的優點。解決方法就是如封面圖,規劃兩條專用傳輸路徑,Wi-Fi 無線網路指派給橘卡以傳輸照片,有線網路部份則全部用來承載上網流量。
硬體方面已 100% 準備好了,雖然不必再花錢,還需要經過設定才能用。網路的技術細節牽涉很多,一般民眾不太容易了解,但有一個觀念要先知道。當你電腦具備兩條網路路徑可選擇時,傳輸必須遵循一個預先定義好的規則,否則資料不會照使用者的意思遞送,網路術語稱為路由 (routing)。
請再對照一下封面圖,左邊 A 區塊,Wi-Fi 這側很明顯算封閉的網路,到 Eyefi 橘卡為止就沒有後續的節點,而且照片傳輸完畢就自動中斷了 (AP 關閉)。右邊 B 區塊這側則負責連接 Internet,因此一個穩定且連續對外的傳輸路徑是必須的。
以上網路路由的觀念,B 會比 A 來得更重要,因為它是能通往網際網路,所以網路流量應優先往 B 走。在路由裡面,優先順序會參考一些稱為介面計量 (metrics) 的路由資料欄位,例如距離遠近值或其他參數,數字小的就代表距離短,而距離短也等於是省錢、 快速或優先之同義詞。
以上若不是很清楚也沒關係,大略上有個概念就行了。接下來,第一個設定動作是針對有線網卡。
(1)請依 Windows 操作路徑進入「控制台\網路和網際網路\網路和共用中心」。
(2)點擊一下左邊的「變更介面卡設定」,然後滑鼠右鍵點一下清單內的「Local Area Connecton」(這個項目是指有線網卡),再選擇菜單中的「內容」(Windows 中要叫出「內容」的方法有很多種,結果都相同)。
(3)選「Local Area Connecton 內容」視窗中的「網際網路通訊協定第 4 版 (TCP/IPv4)」項目,IPv4 使用了 4 位元組位址,例如大家常見的 192.168.0.x 數字格式。
(4)用滑鼠左鍵點一下右下角「內容」。
(5)點一下「網際網路通訊協定第 4 版 (TCP/IPv4) - 內容」視窗右下方的「進階」。
(6)請取消「進階 TCP/IP 設定」視窗下方的「自動計量」(不勾選),然後將介面計量設定為 1 (數字越小代表越優先)。
(7)記得按下「確定」,儲存設定並離開。
以上步驟看似不少,其實我們的目的只是要進入最深層的視窗裡修改 2 個值,不清楚的話,請參考以下圖片的操作順序。
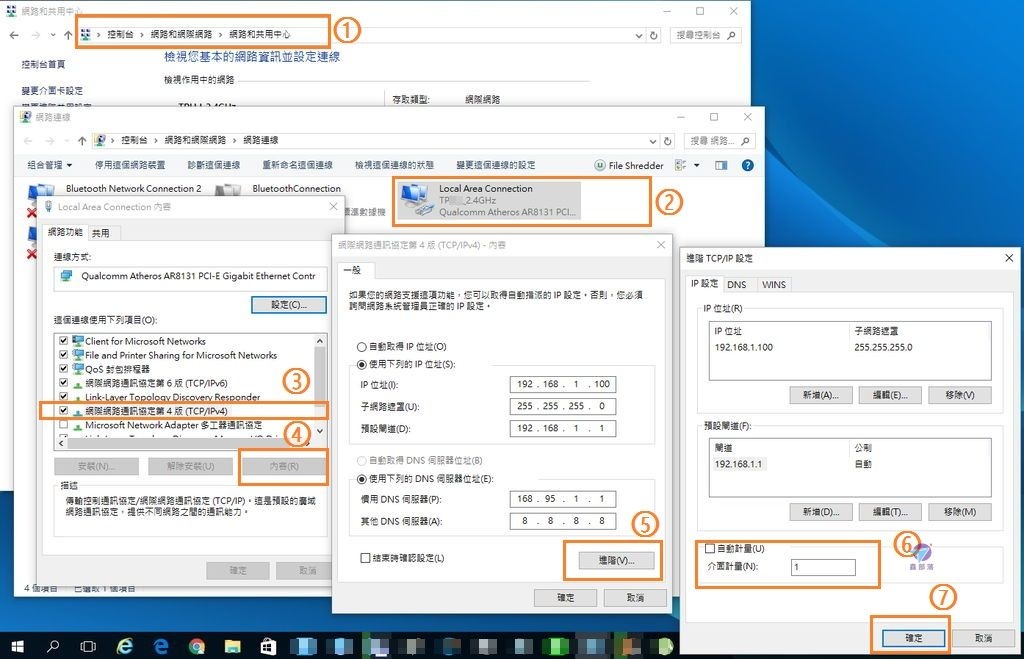
第二個設定動作是針對 Wi-Fi 無線網卡。
(1)請依路徑進入 「控制台\網路和網際網路\網路和共用中心」。
(2)然後點擊一下左邊的「變更介面卡設定」,滑鼠右鍵點一下清單內的「Wireless Network Connecton」(這項目是指 Wi-Fi 無線網卡),再選擇菜單中的「內容」(它後面可能出現一個數字,可不必理會,就是清單上能看到 Wireless 項目就對了)。
(3)選「Wireless Network Connecton 內容」視窗中的「網際網路通訊協定第 4 版 (TCP/IPv4)」。
(4)滑鼠左鍵點一下「內容」。
(5)點一下「網際網路通訊協定第 4 版 (TCP/IPv4) - 內容」視窗右下方的「進階」。
(6)取消「進階 TCP/IP 設定」視窗下方的「自動計量」(不勾選),然後將介面計量設定為 200 (實際上,它比有線網卡的數字高就可以了)。
(7)記得按下「確定」,儲存設定並離開。
經過以上設定,我們讓 Wi-Fi 這側路徑之計量為 200,而右邊這側 Internet 路徑之計量為 1,所以上網流量會走優先性高的有線網卡。若是出門在外,單獨使用筆電以 Wi-Fi 上網時,將不會有影響,因為只有單一條路徑,無所謂計量問題。
順便一提,介面計量可不可以設成一樣? 答案為可以且實際也有這種應用。當筆電有兩條計量值一樣的路線並通往 Internet,這稱為負載平衡,經由無線與有線同時連接上網,理論上能加大頻寬。然而,一般家庭用不到,因為家裡通常只會申請一條對外寬頻,同時用兩張網卡同時上網,到達小烏龜還是只有一個出口,意義不大。
在 Eyefi 的傳輸網路裡,如果不設介面計量會怎樣? 當兩張網卡同時運作,可能有部份上網流量被跑到 Eyefi 這個 AP 去,請看一下封面圖,它後面是沒有任何東西,所以通不了。如此,可能造成一會能連一會兒又不通,或延遲傳輸等現象,這樣是不 OK 的。(註,實際上 Eyefi 連線後會被筆電判定為無網際網路,路由應該沒事,但上面設定還是按照正規作法示範)
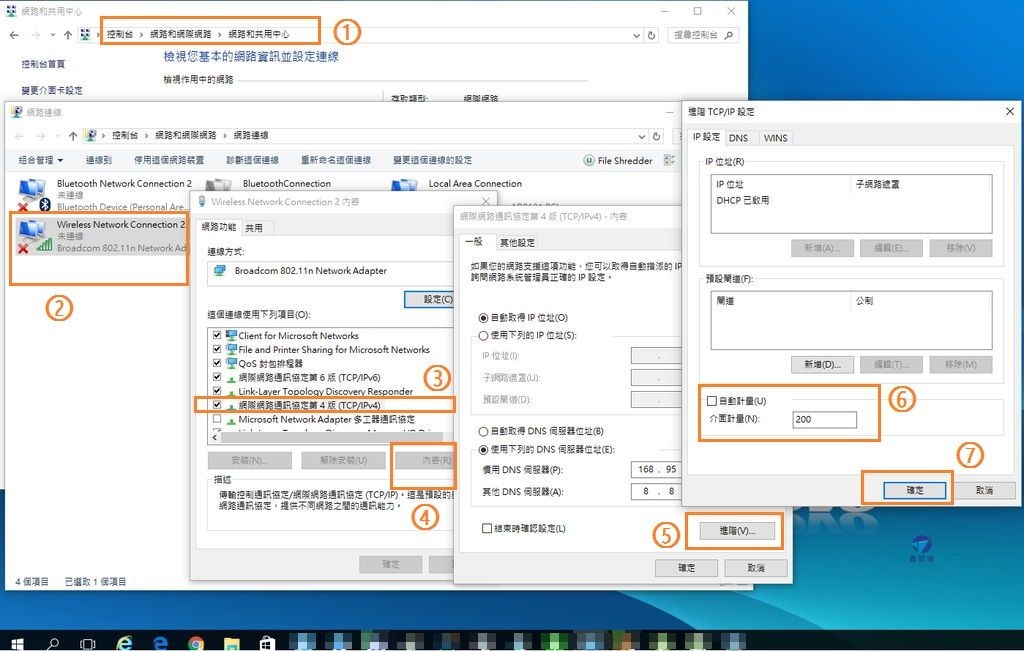
搭配 Eyefi Mobi 記憶卡的應用軟體稱為 Eyefi Desktop,安裝後它將隨著 Windows 開機自動執行並常駐,所以並不需要執行它 (但如果它被退出或無法自動出現,就可能需要手動執行)。
請記得 Desktop 軟體的自動連接選項要打開,其意義為當裝著橘卡的相機被開機,且相機啟動了 Eyefi 無線功能,便能隨時連線抓照片。
照片右邊是 Windows 10 之下,Wi-Fi 與有線,兩張網卡同時運作的情形。看到 Eyefi 字頭的基地台,就是橘卡的內建 AP 了。
這裡有一個建議,請把家裡 Eyefi 以外的無線基地台,通通設定成不自動連線,這樣 Wi-Fi 等於變成 Eyefi Mobi 專用且能自動連接。
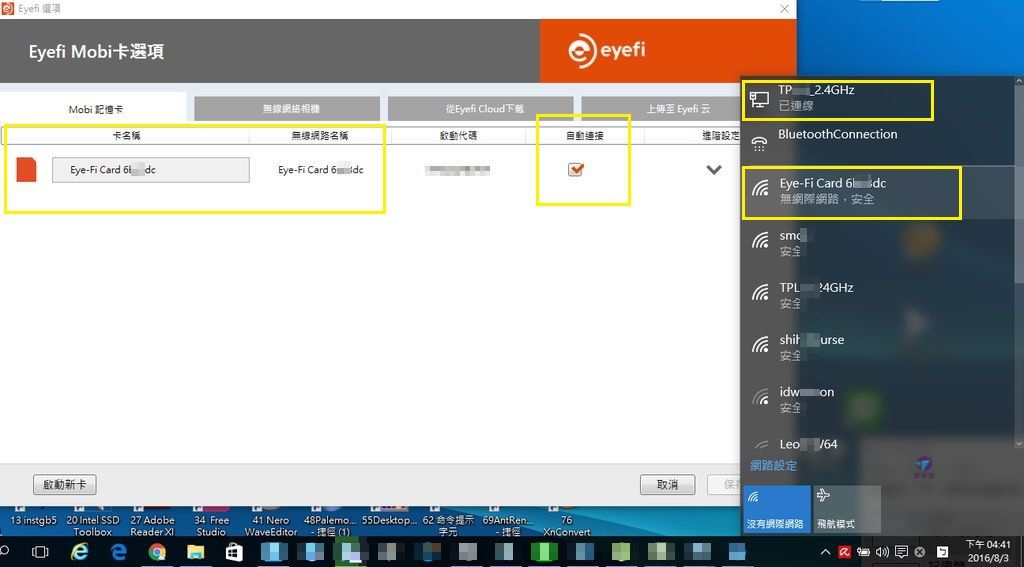
現在可以拍照了,相機的 Eyefi 選單之無線功能請記得打開。這稱為 Eyefi Connected 計畫,其厲害之處在於他們直接與相機廠商合作,在相機上增加 Eyefi 支援選單,等於是客製化量身訂做。

相機快門開始不斷按下,附近的筆電隔空自動接收每一張剛拍好的照片!
照片不會由 Eyefi Mobi 主動推送,真正動作是 Eyefi Desktop 軟體主導 (app 已改名 Keenai Desktop Transfer),一偵測到橘卡內建無線基地台訊號,將自動與之連線並逐一複製新照片到筆電內。 不過這只是技術關點,重點是作業在背景都幫你做好了,完全無煩惱超簡單。

以上網路設定完畢,便可以讓我們自由自在地拍照,不必再操心切換 AP 的事。如果你自己有小型的攝影棚或拍照工作區,其便利性是毋庸置疑的。你可以專注拍照,相機能自動邊拍邊傳,當拍攝完畢,最新的照片通通都已經進到電腦裡,直接可以輕鬆選片或後製,對攝影工作者來說這是最幸福的事。
最棒的是,這一切用 Eyefi Mobi 橘卡也可以辦到!
我提供這解決方案之主要用意,不在省錢,因為 Eyefi Mobi Pro 黑卡除了網路功能,還可以傳 RAW 檔,與橘卡差距大約數百元,並不一定要弄得這麼麻煩。但如果你是買了之後才發現橘卡在網路方面的限制,這篇文章就能幫你補強,讓 Eyefi Mobi 更合乎需求。
(對於許多期待 Wi-Fi SD 系列後續文章的讀者很不好意思,因為延遲很久才發表這篇,藉此我向大家說聲 Sorry! 也謝謝幾位讀者的提醒與支持,Thank you very much!)
系列文章, 延伸閱讀:
#1 [採購指南] 徹底了解無線記憶卡, 6 款 Wi-Fi SD 的 PK 與評析(前篇)
http://newguest88.pixnet.net/blog/post/296315644
#2 [採購指南] 徹底了解無線記憶卡, 6 款 Wi-Fi SD 的 PK 與評析(中篇 - FlashAir)
http://newguest88.pixnet.net/blog/post/297117356
#3 [採購指南] 徹底了解無線記憶卡, 6 款 Wi-Fi SD 的 PK 與評析(後篇) - Eyefi Mobi & Mobi Pro
http://newguest88.pixnet.net/blog/post/297120386
#4 [硬.教學]原廠沒說的 Eyefi Mobi 特殊應用, 教你用同一台 PC 傳輸照片並同時上網!
謝謝閱讀,Thank you! 敬請持續關注 鑫部落。 心經營! (http://newguest88.,pixnet.net/blog)
如果您喜歡這篇文章,歡迎到鑫部落粉絲團幫我們按讚(直接點擊此處 or 下面連結 or 左側欄),感恩!
合作信箱: mandy.sun@msa.hinet.net
********************************
系列文章,延伸閱讀:
Title:Eye-fi Mobi密技原廠沒說的 特殊應用, 教你用同一台 PC 傳輸照片並同時上網![硬.教學] Keenai Desktop Transfer
(pixnet-0323)



 留言列表
留言列表
