HitPaw FotorPea HitPaw Photo AI 2024年AI繪畫AI圖片生成推薦工具【修復照片畫質、AI去背、移除物體】
2024/7/3更新: HitPaw Photo AI 自即日起 (2024/7/1) 已更名為 HitPaw FotorPea。基本的界面與操作都是類似的。只要有做過軟體更新 (V3.4.1),將自動換成 HitPaw FotorPea,原本購買與權利都完全相同。HitPaw FotorPea 新版本新增了魔法便清晰、AI寫真、證件照功能
2022/11,由 ChatGPT 帶動起 AI 交談式文字風潮,讓人工智慧應用一舉從學術界延伸到全球民眾的日常!
這股 AI 巨浪宛如海嘯汹湧而來,之後還有 Bing Chat、Goolge Bard 等眾多方案。若將 2023 年定為「生成式AI元年」,一點也不為過。
更重要的是,AI 人工智能在照片與圖片領域也如魚得水。它在修復照片、增加解析度、去背、移除物體、自動繪圖等場景都展現了前所未有的強大之姿!
各式優秀的AI繪圖軟體、線上AI繪圖網站,讓AI圖片生成或AI繪圖這件事變得先進又便利,更開啟了無限創意之可能性。

本次開箱評測主角,為新興多媒體軟體品牌 HitPaw 的「HitPaw Photo AI」,其中文稱為多功能AI照片處理軟體。
2024/7/3更新: HitPaw Photo AI 自即日起 (2024/7/1) 已更名為 HitPaw FotorPea。基本的界面與操作都是類似的。只要有做過軟體更新 (V3.4.1),將自動換成 HitPaw FotorPea,原本購買與權利都完全相同。HitPaw FotorPea 新版本新增了魔法便清晰、AI寫真、證件照功能
如果想用簡單一句話來形容 HitPaw 能幫用戶什麼,我會寫下:「透過 AI 力量幫你創造無限可能性」。
以下是 HitPaw Photo AI 之四大功能:
(1)AI圖片增強
(2)AI圖片生成 (AI 自動繪圖)
(3)物體移除
(4)背景移除 (AI 去背)
在 HitPaw Photo AI 背後支持的,則是一個強大的線上人工智慧引擎。

|
HitPaw Photo AI 免費版 vs 訂閱版功能比較表 |
|
|
|
功能/版本 |
免費版 |
付費版 (月/年/終身等方案) |
|
AI生成次數 |
2 次 |
無限制 |
|
AI生成匯出 |
不提供 |
支援 |
|
AI畫質修復預覽 |
支援但有浮水印 |
支援 (無浮水印) |
|
AI畫質修復匯出 |
不提供 |
支援 |
|
物件移除(摳圖)預覽 |
支援但有浮水印 |
支援 (無浮水印) |
|
物件移除(摳圖)匯出 |
不提供 |
支援 |
|
背景移除次數 |
3 張圖片 |
無限制 |
|
背景移除預覽 |
支援但有浮水印 |
支援 (無浮水印) |
|
背景移除匯出 |
不提供 |
支援 |
為方便各位讀者檢索閱讀,本文將分成多個部份說明 (現在支援文章內跳躍,請點擊目錄小標直接切換段落/Part):
[目錄,請點擊]
AI繪畫AI圖片生成推薦工具HitPaw FotorPea HitPaw HitPaw Photo AI多功能AI照片處理軟體【修復照片畫質、AI去背、移除物體】
HitPaw FotorPea HitPaw (舊名HitPaw Photo AI)
#1 HitPaw Photo AI之安裝與首次執行
首先,HitPaw Photo AI 提供免費試用。
官方繁體網頁下載點: HitPaw Photo AI。
(註:目前網頁先提供 Windows 版本下載,實測安裝沒問題。Mac 版本準備中即將釋出,請參考網頁的即時訊息說明)
用後能感覺到滿意再購買,是理性的消費。
點擊下載後的安裝檔,跟著畫面提示便可完成,相當容易!

#2 HitPaw Photo AI操作界面介紹
執行後的第一個畫面即為首頁,它就是 AI 圖片增強的功能頁面。
畫面介紹:
①四大工具的選擇。
②透過檔案管理員選 JPG 圖檔,或直接將照片檔案拖放到中央區。可支援單檔或多檔(批次作業)。
③通用功能與下拉式選單。每個工具的視窗右上角都會有同樣的設計。
④測試用的照片,如果你剛好沒有模糊或雜訊圖片。可以用這些先做測試,並了解 HitPaw Photo AI 的能耐在哪裡。
(註: 鑫部落圖解之顏色標記說明: 橘色代表執行或輸入的項目,黃色為應參考或注意的項目)

#3 AI圖片增強之概要
剛剛提過,進來本軟體預設的首頁後,便可直接使用「AI圖片增強」。
「AI圖片增強」之基本操作很簡單,先將一個或多個檔案匯入,便可展開工作視窗。
通用功能圖示之用途,包括: 登入、下拉式選單、視窗最小化、全螢幕、結束本階段工作並返回 HitPaw Photo AI 之首頁。
下拉式選單之用途,包括:
(1)立即購買。免費試用滿意後,可以透過此處到官網購買授權。
(2)登入。登入或登入後確認帳號,了解版本與有效期,可安裝電腦台數。(跟使用者 icon 一樣)。
(3)使用手冊。線上使用說明,包括開始使用 HitPaw Photo AI 等之教學教材。
(4)反饋(問題回報/反應),傳送意見給 HitPaw 團隊,可留下自己 eMail,輸入問題描訴並附上圖片。
(5)日誌。進入 log 資料夾,各工具採分開存放。問題回報時,可能需要附上日誌供 HitPaw 團隊參考。
(6)檢查更新。可下載更新檔或確認當前版本,例: 3.0.1。
(7)語言。支援繁中、日、西、德、法等,多達 17 種可供選擇。
(8)關於我們。顯示 HitPaw 與軟體資訊等。

#4 AI圖片增強示範1: 刻痕修復 + 人臉專用模型
刻痕修復 + 人臉專用模型之操作程序:
①用檔案管理員打開指定圖檔資料夾。
②將一個圖檔(或多檔)拖放到視窗中央。

當拖曳到正確區域後,程式便會出現進一步提示。

AI圖片增強的完整畫面操作指引。
①AI模型。七種主類別可選,此一層次為單選。支援多模型疊加的項目,下一層會出現額外選項與提示。
②預覽效果。執行AI增強,但只在螢幕上顯示效果,還不會存檔。
③解析度調整。增強同時可將圖片解析度一併提高,更漂亮也更細緻。
④匯出檔案。執行AI增強並存檔。
⑤透過放大與縮小檢視原始圖片(僅觀看用途)。
⑥已經匯入的單檔或多檔縮圖,相當於暫存用之工作媒體櫃。縮圖上的小圖示對應了選用的AI模型。若看到兩個圖示一起出現,表示多模型處理已被採用。
⑦展開媒體櫃。
⑧匯出選項。
⑨回到首頁。
⑩簡易編輯器。
當然,本工具在視窗右上角也有通用的功能圖示 & 下拉式選單。
(註: 以下照片來自 Robindo 提供的免費照片,許可內容包括使用 & 自由編輯 )
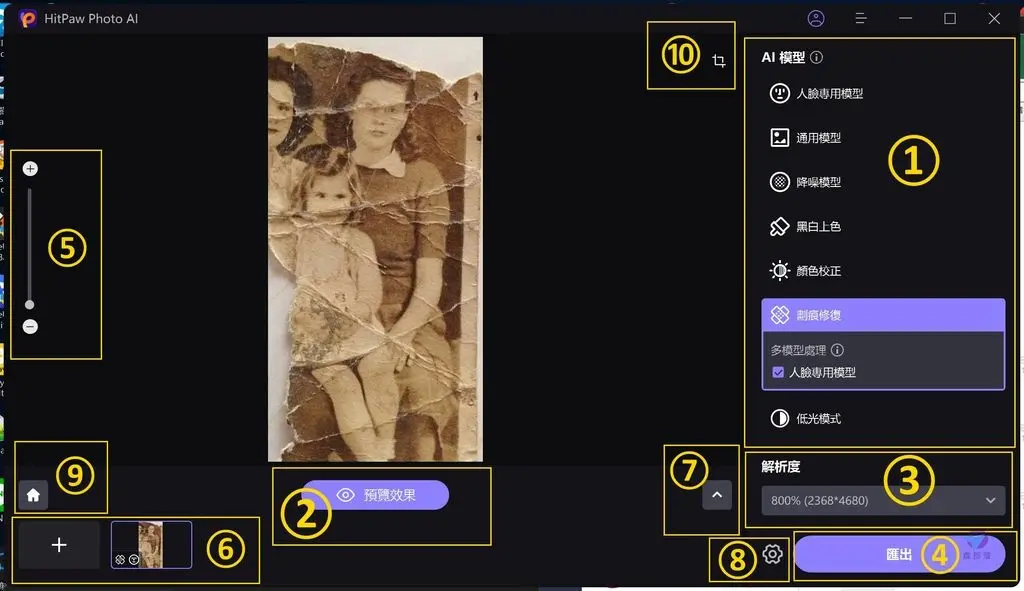
一般之操作,通常只會用到以下 4 種。
①選用AI模型。主分類七選一。包含支援多模型的項目。
②預覽效果。執行AI增強並觀看執行後效果比較。不滿意則回到 ① 調整後,再執行一次預覽效果。
③解析度調整。增強同時可將圖片解析度提高,將更漂亮也更細緻。手動設定支援 100%、200%、400%、800%,與自定義長寬點數(自動比率連動)。若不調整的話,代表套用 app 之預設值。
④匯出檔案。執行AI增強並存檔。
以下是使用「劃痕修復」並加選「人臉專用模型」之執行畫面。媒體櫃小圖上會出現對應的 2 種 AI模型圖示。
在處理過程中會有掃描線動畫,同時照片底部會呈現最新進度。

以下示範了 800% (8X,8 倍放大)的預覽。
它是AI增強並同時提高 8 倍解析度的結果。

以下示範是 100% (1X,原倍率無放大)的預覽。為AI增強的結果。
小技巧, 多模型處理
HitPaw Photo AI 之AI模型支援 7 種主類別,包括: 人臉專用模型、通用模型、降噪模型、黑白上色、顏色校正、劃痕修復、低光模式。
這些都屬於第一層的選項,只能單選任一種。同時,媒體櫃小圖上會隨之出現 1 個對應的 AI模型圖示。
可以進行多模型處理的 AI模型,目前提供以下 3 種:
(1)「人臉專用模型」之內可加選「黑白上色」。
(2)「顏色校正」之內可加選「降噪模型」。
(3)「劃痕修復」之內可加選「人臉專用模型」。
多模型處理狀態下,媒體櫃小圖上會同時出現 2 個 AI模型圖示。
可以進行微調的 3 種AI模型,為:
(1)「人臉專用模型」可3選1,柔和、柔和(V2)、銳化。選擇面孔,則是用來設定照片中之人臉位置。
(2)「通用模型」之內可2選1,極速或畫質。
(3)「降噪模型」之內可勾選優化模型處理結果。
微調後的AI模型,媒體櫃小圖中之AI模型圖示仍維持原樣並不會有改變。

使用模式之實際比較:
上: 「劃痕修復」加選「人臉專用模型」,100% 解析度。
中: 「劃痕修復」加選「人臉專用模型」,800% 解析度。
下:「劃痕修復」但不搭配「人臉專用模型」,800% 解析度。
三種模式之優劣相當明顯!
中間的 「劃痕修復」加選「人臉專用模型」,800% 解析度,為最佳效果。

批次大量作業的操作方式:
①設定「AI模型」,七種主類別可選。匯入的多檔,每個都可個別設定最適合AI模型。
②媒體櫃內每一張圖片都先做「預覽效果」,可在螢幕上觀察前後兩圖之效果差異。不滿意則回到 ① 調整AI模型後,再執行一次「預覽效果」。
③解析度調整。增強同時可將圖片解析度提高,能輸出更細緻圖片。
④執行匯出檔案。HitPaw Photo AI 將自動處理,逐一執行AI增強後存檔。

#5 AI圖片增強示範2: 降噪模型
降噪模型之示範,採用 HitPaw Photo AI 的內建測試用照片。

使用AI降噪模型之前後,差異相當明顯!
預覽滿意後,再透過「匯出」將檔案存起來。

如果有需要,可以隨時點擊圖片上方之「裁切/編輯」圖示,進行原始檔編輯。

圖像編輯器,可提供以下功能:
①逆時針旋轉,這一區還有順時針旋轉、影像鏡射、尺寸比例變換(裁切)等功能。
②用戶可以透過拖拉黃色外框做影像範圍切割、觀看切割前後狀態、回上一步驟。
確定參數後,點擊「完畢」以返回工作視窗 。

逆時針旋轉 90 度後的樣子。

媒體櫃的操作。(註: HitPaw Photo AI 各工具共通)
點擊 ︿ 符號以展開資料夾,可觀看內容。
點擊 ﹀ 符號則可收起資料夾。
點擊「匯出」才會存檔。

#6 AI圖片增強之匯出設定說明
比起其他 3 個工具,「AI圖片增強」之匯出設定較為特別,提供較多參數。
(一)性能設置 (性能設定)
(1)處理器,可選 CPU 或顯示卡 (GPU)。
(2)最大活動任務數(GPU 或 CPU),啟用數量依 PC 搭載之 CPU 或 GPU (可設定 1 到多個)。
(3)高解析度圖提速 (加速模式可提升高解析度圖片處理速度,但可能會犧牲一些品質/效果)。
(二)儲存設定
(1)「儲存到:」。設定存檔資料夾 (預設: C:\Users\username\Pictures\HitPawPhotoAI\Enhancer)。(裡面的 username 處,請換上實際 pc 之用戶 ID)
(2)匯出格式。可與原始檔相同,或轉換為 PNG 或 JPG。
(3)匯出DPI。與原始檔相同,或轉換為 72,96,300 DPI。
(4)保留 Exif 數據之開或關。Exif 數據包括拍攝時間、位置、ISO、相機和其他資訊。預設為關閉。
(三)默認模型
智慧選擇模型之開或關。透過快速的人臉識別智能匹配通用或者人臉模型。預設為關閉。
「AI圖片增強」以外的其他 3 工具,目前只提供「儲存到:」 ,即儲存目錄設定。

#7 AI背景移除之概要
在首頁選取「AI背景移除」。
①透過 Windows 檔案管理員打開指定圖檔資料夾。欲執行批次處理,請一次選擇多個照片檔/圖檔。
②將所選的一個或多個檔案拖放到視窗中央內,便可進行「AI背景移除」作業。

#8 AI背景移除示範1: 批次處理(AI全自動)
若一次拖放多個照片檔/圖檔,將啟動批次處理。
點擊「移除」便可開始。

①執行中,圖片會附帶一個運作中的百分比。其他識別: 已完成的不會看到任何百分比。0% 則是排隊中的圖片。
②處理中圖片之百分比。

點擊「匯出」便可開始整批處理。

逐一自動處理相當快速。

批次作業相當方便,真的一張接一張做完,完全不用管它。

基本上,張張之 AI 去背準確度相當高。

通常,一般照片編輯軟體都是得手動去除背景。
HitPaw Photo AI 則完全不必圈選或劃線,其AI 去背真的實用!
註: 本小節圖片,均來自鑫部落實際文章。詳細圖片與開箱文,請參考此處: TAIKING鈦金行李箱推薦開箱 硬殼登機箱合金登機箱【專利TSA海關鎖 智能指紋解鎖及鈦包角】

#9 AI背景移除示範2: 手動 & 換背景
因為照片本身顏色或反差的關係,萬一發生少部份情況無法將背景移除乾淨,我們可使用手動方式進行細部處理。
「AI背景移除」畫面上之兩視窗有不同作用:
左視窗: 背景移除之效果預覽。
右視窗: 去背作業編輯區。在此使用畫筆、橡皮擦、油漆桶換背景等。

黃框區域之觀看調整功能 (靠左側):
(1)照片觀看比率縮小 (CTRL -)。
(2)照片觀看比率放大 (CTRL +)。
(3)直接切換到最佳之視窗顯示比率。
黃框區域之編輯功能 (中間 & 靠右側):
(a)左旋圖示,復原或撤銷動作 (CTRL Z)。
(b)右旋圖示,重做動作 (CTRL SHIFT Z)。
(c)畫筆圖示,圖片保留 (CTRL B)。
(d)橡皮擦圖示,圖片去除 (CTRL E)。
(e)手掌圖示,移動畫布動作 (SPACE),當觀看比率 > 視窗顯示比率時可用。
(f)油漆桶圖示,更換背景顏色,預設為透明,其他 8 色可任意選擇。
欲獲得最終的去背景結果,請點擊「匯出」以處理並存檔。

HitPaw Photo AI 之物體移除判斷力不錯,對多色背景也能偵測。
示範圖片為灰色但帶有一些暗灰浮水印 (黃框處)。我一樣可以做到一次選取,自動辨識。可見其 AI能力相當不錯!
我經常有這種去背需要,顯然 HitPaw Photo AI 能帶來快速、便利與精確的結果。

#10 AI物體移除之概要
在首頁選取「AI物體移除」。
透過 Windows 檔案管理員打開指定圖檔資料夾,若要執行批次處理,請一次選擇多個照片檔/圖檔。
接著,再將所選的檔案拖放到視窗中央內,以進行物體移除作業。

#11 AI物體移除示範1: 基本操作
本次連續示範兩個檔案。
拖放後,檔案便出現在左下角媒體區內。

基本操作:
①選擇觀看調整功能與AI物體移除功能/小工具。
②開啟AI物體移除之範圍選擇器。
③設定移除範圍。淡橘框標示了區域。
做完以上,再進行「預覽」或「匯出」。
調整功能 (靠左側):
(1)照片觀看比率縮小 (CTRL -)。
(2)照片觀看比率放大 (CTRL +)。
(3)最佳之視窗顯示比率。
編輯功能 (中間 & 靠右側):
(a)左旋圖示,復原或撤銷動作 (CTRL Z)。
(b)右旋圖示,重做動作 (CTRL SHIFT Z)。
(c)對比圖示,按壓不放可看原圖。
(d)AI圖示,開啟AI物體移除選擇器並自行定義清除範圍 (CTRL M)。
(e)畫筆圖示,保留圖片之修飾 (CTRL B)。
(f)橡皮擦圖示,圖片去除之修飾 (CTRL E)。
(g)手掌圖示,移動畫布動作 (SPACE),當觀看比率 > 視窗顯示比率時可用。

小密技,進階操作
①如果第一次透過AI選擇器沒有框入物件的全部,可以另做第二次選取。例: 本圖之鑰匙在第一次沒被自動選取到,可以馬上補選以擴展淡橘區域。
②欲獲得最終完美去背景結果,請用「預覽效果」進行測試,再做必要的 AI 選取或手動編輯。

HitPaw Photo AI 之 AI物體移除,支援用上一次的結果為基礎並繼續編輯與移除,直到完美為止。

欲將最終結果存檔,請點擊「匯出」以處理並存檔。

#12 AI物體移除示範2: AI自動選取測試
AI選擇器的辨識能力是如何呢?
以下是故意拉開比箱體略大的選擇器範圍 (橘框)。

放手後,可發現 AI 的判斷相當準確。淡橘標示區內,程式選定的物體移除範圍切到剛剛好。
所以,AI選擇器也搭配了人工智慧!

痛快地一鍵清除乾淨。

#13 AI圖片生成(AI繪畫、AI生成圖片)之概要
在首頁選取「AI圖片生成」。
與另外三個AI工具不同,「AI圖片生成」不提供從程式頁面匯入圖檔,包括檔案管理員或檔案拖放。
因為, AI圖片生成可以從零到有。
不過,若有需要仍可以在工作頁面內匯入照片當生成基礎。

①上傳圖片。這是選用的項目。本「AI圖片生成」工具不匯入任何照片也可以立即作業。
②圖片尺寸與解析度。支援常用社群媒體之相容長寬比例格式,可對應 IG (Instagram)、Facebook、X (Formerly Twitter)。格式包括1:1、16:9、4:3、9:16、3:4。
③藝術風格,支援 24 種可任選,例: Cyberpunk (賽博朋克)、Child (兒童)、Unreal (不真實的虛幻)、Ghibli(吉卜力工作室,亦可指宮崎駿風格)等。若不想套用任何風格,可選擇其中 No Style (無特定風格)。首次進入本工具,藝術風格選單會呈現在中央主區。已做過生成動作, 藝術風格選單則會移往視窗右側選單區
④輸入描述詞,用戶可試著使用各種對圖片生成的形容或修飾語,支援繁體中文與英文等。欄位內的提示內容,就是英文版描述詞的範本。
⑤創作,開始執行AI圖片生成。
⑥清除,一鍵清空描述詞欄位之全部文字內容。
⑦更換提示詞,參考程式給的範例。這也視為測試、熟悉與學習的好方法之一。共計 19 種提示詞範本。
AI圖片生成最基本操作只要 4 步驟: 設定圖片尺寸與解析度、 設定藝術風格、 輸入描述詞、點擊創作,等待結果輸出。

#14 AI圖片生成示範1: 上傳圖片 + AI生成圖片
①上傳圖片。接著,再設定最佳圖片尺寸與解析度。(因為右欄顯示空間共用,捲動後便看不到)
②藝術風格,支援 24 種可任選,例: Cyberpunk (賽博朋克)、Child (兒童)、Unreal (不真實的虛幻)、Ghibli(吉卜力工作室,亦可指宮崎駿風格 )。若不想套用任何風格,可選擇 No Style (無特定風格)。
③輸入描述詞,可使用各種對圖片生成的形容或修飾語,支援繁體中文與英文等。欄位內的提示內容,就是英文版描述詞的範本。
④創作,開始執行AI圖片生成。
以下示範為套用 Ukiyo-e (浮世繪風格),但不做大改變。
HitPaw Photo AI 生成圖片一次會產生兩組圖供用戶選用 (⑤、⑥)。有喜歡的都可以透過下載圖示進行存檔 (⑦、⑧)。此外,左圖或右圖之出現先後順序並不一定。

以下是原照片。
由此可以看出,上面兩張AI生成圖片之風格確實已被改變。

#15 AI圖片生成示範2: AI繪畫之圖片生成
AI繪畫是不含照片的AI生成,完全依賴藝術風格與描述詞。
①上傳圖片。不需要匯入任何照片就可開始。
②設定最佳圖片尺寸、解析度、藝術風格。(註:因為顯示空間共用,滑動後便看不到佳圖片尺寸與解析度)。
首次進入本AI圖片生成工具,藝術風格選單將呈現在中央主區。若已做過生成動作,藝術風格選單會移往右欄選單區(本圖之示範)。
藝術風格支援 24 種可任選, 例: Cyberpunk (賽博朋克)、Child (兒童)、Unreal (不真實的虛幻)、Ghibli(吉卜力工作室,亦可指宮崎駿風格 )。若不想套用任何風格,可選擇其中 No Style (無特定風格)。
③輸入描述詞,可使用各種對圖片生成的形容或修飾語,支援繁體中文與英文等。欄位內的提示內容,就是英文版描述詞的範本。
④創作,開始執行AI圖片生成。
⑤ & ⑥,AI圖片生成中。

本例風格: No Style,輸入 的繁體中文描述詞: 特寫、小型相機、復古風、森林外景、背光、靠近窗戶。
HitPaw AI生成圖片一次會產生兩組圖供用戶選用。但右圖或之左圖出現先後順序並不固定。
有喜歡的都可於生成後,透過圖片右下角之下載圖示進行存檔。
兩組AI生成圖片,都包含了描述提及的元素。

本例風格: No Style,輸入繁體中文描述詞: 小型相機、復古風、城市外景、背光、一扇窗戶。
這兩張AI生成圖片跟上面很像,因為描述詞只有一處有小改變。文字與圖可以對上,被更換掉的,主要是城市外景。

繪圖製作的示範。
輸入繁體中文描述詞: 海灘風景、燈塔、電腦數位繪圖、帆船、雨天。
其中最關鍵字為「電腦數位繪圖」,就會像是電腦畫圖而不是照片。

輸入繁體中文描述詞: 海灘風景、燈塔、帆船、電腦數位繪圖、詳細描繪、閃電、風雨。
不用自己繪圖,藉由描述詞便輕鬆改變了圖的天候與情境。

以下範例為 Pixel Art 風格搭配描述詞: bmw 5 series。
看起來就是一台新式 BMW,神韻與感覺都有呈現出來。
根據 HitPaw,透過 HitPaw AI生成圖片可用於商業用途。
把這種AI生成圖片當示意圖或情境圖,十分便利!

以下範例為 Stype Vintage 風格搭配描述詞: bmw 3 系列、1970年代、銀灰色、跑車樣式。
此圖片十分類似 1975 年起的第一代 BMW 3 系列 E21。它具有高識別度的鯊魚頭造型四圓燈,不過有些設計或細節不是真的,確實是 AI 自己添加的。

#16 HitPaw Photo AI之匯出目錄
預設的存檔資料夾為 C:\Users\username\Pictures\HitPawPhotoAI\。每個工具的檔案是分開存檔的。
AI圖片生成資料夾: AI Art
背景移除資料夾: BGRemover
AI圖片增強: Enhancer
物體移除: Retouch
(目前用途未知: HitPawAiPainting)

#f 心得與感想
經密集連續使用後,我對 HitPaw Photo AI 感到十分滿意!
小缺點:
(1)中文化尚不完整,例風格名稱目前都是英文。不過,仍可用看圖說故事方式。實際上,操作還好並沒有造成很大困擾。
(2)無法延續AI圖片生成,意思是指從眼前結果再生成新圖,此為目前版本限制。目前的作法,可以下載後再匯入,再一次透過AI圖片生成。
優點:
(1)AI圖片增強方面,其AI模型可應付一般用途,去人像照摺痕、去雜訊、提高解析度等,都十分容易使用且有效。
(2)背景移除方面,相當準確與快速,可省下不少時間 (比起傳統非AI人工去背工具)。它還支援微調修補工具。
(3)物體移除方面,若仔細看仍可能看到一些無法接續或破綻,但AI效果已經相當有水準。若未來能提供簡單編輯工具,將可透過人工補強。
(4)AI繪畫AI圖片生成方面,毫無疑問的,它擁有十分直覺的界面,即使是新手也能以簡單步驟生成AI圖片,可用性相當高!
跟不少線上AI圖片生成平台一樣,有些描訴未必會有對應的結果,這個需要多方嘗試並累積經驗。此外,還有很棒的一點,根據 HitPaw,HitPaw Photo AI生成的AI圖片是可以用在商業用途。
實際上我已經透過 HitPaw 進行多項日常的編輯,4 大 AI 工具都相當好用,已經為我省下不少時間。
邁入 AI 時代,我們更需要善用聰明工具,不是嗎? 如果你在找可以輕鬆易用的AI繪畫、AI圖片生成、修復照片畫質、AI去背、移除物體的軟體,我敢說 HitPaw Photo AI多功能AI照片處理軟體是最棒的選擇!
-----------------------------------------
好康報報! 原廠贊助活動:
請即下載試用! HitPaw Photo AI 官方繁體網頁載點。原廠贊助鑫部落讀者 8 折 (20% off),限期量折扣碼 YTW20 ,請直接複製到結帳頁面即可享受折扣! 萬一不能使用或優惠期限過期? 建議請到發訊息到 mail mandysun2006@gmail.com 通知,我們會跟原廠再了解狀況 & 是否有更新。THANK YOU!
延伸閱讀 - 實用教學:
(1)模糊照片變清晰

Pixnet-1550
Title:HitPaw Photo AI 2024年AI繪畫AI圖片生成推薦工具【修復照片畫質、AI去背、移除物體】
AI繪畫AI圖片生成推薦工具HitPaw Photo AI多功能AI照片處理軟體【修復照片畫質、AI去背、移除物體】
="username--cc+cn">




 留言列表
留言列表
