
Mirroid米卓鏡射助手開箱評測 手機投影 電腦控制手機 遙控遠端桌面與存取 超實用手機投影/電腦控制手機App之12個密技分享! 電腦操控手機 手機畫面USB電腦 電腦控制Android手機控制[鑫部落手機app]
超實用手機投影/電腦控制手機 App 與 12個密技分享!
本次要開箱評測一支新軟體 -「Mirroid米卓鏡射助手」,它是國際化新興軟體公司 Mirroid.com 的首發產品。
簡單說,Mirroid米卓鏡射助手是一個 Windows 工具類應用軟體,它可以選擇 USB 或 Wi-Fi 連線,把手機畫面抓到電腦螢幕上,並可透過電腦的鍵盤 & 滑鼠遠端遙控手機。
似曾相識?
沒有錯! 就跟你想的一樣,其操作方式確實好像 Teamviewer 遠端桌面與存取軟體,只是對象換成安卓手機。
但可以做的事就不一樣,應用方式大為不同了。
為方便各位讀者檢索閱讀,本文將分成多個部份說明 (現在支援文章內跳躍,請點擊目錄小標直接切換段落/Part):
[目錄,請點擊]
#13 Mirroid 之實際運用 (含好用的 Sleep模式/黑幕監看)
#1 Mirroid 米卓鏡射助手是做什麼用的?
經過實際使用後,我分析出 Mirroid 米卓鏡射助手的 10 大亮點功能,請參下面圖表。
不過,Mirroid 米卓鏡射助手 app 最關鍵用途有二:
(1)手機投影 - 意思是說手機(或平板)可以透過 USB 或 Wi-Fi 方式,讓專屬的 Windows 版 Mirroid app 接收,然後把手機畫面顯示在電腦螢幕上。
(2)電腦控制手機 - 此傳輸不只是單向顯示手機畫面,還可以透過 Mirroid app 反過去控制手機。用戶能輕鬆操作電腦的鍵鼠組,執行各項手機上的功能 & 動作,包括滑螢幕與觸擊......之模擬。
此外,Mirroid 還內建多項便利功能! 例如: 螢幕錄影、雙向檔案傳輸、鍵盤模擬/手遊對應......。
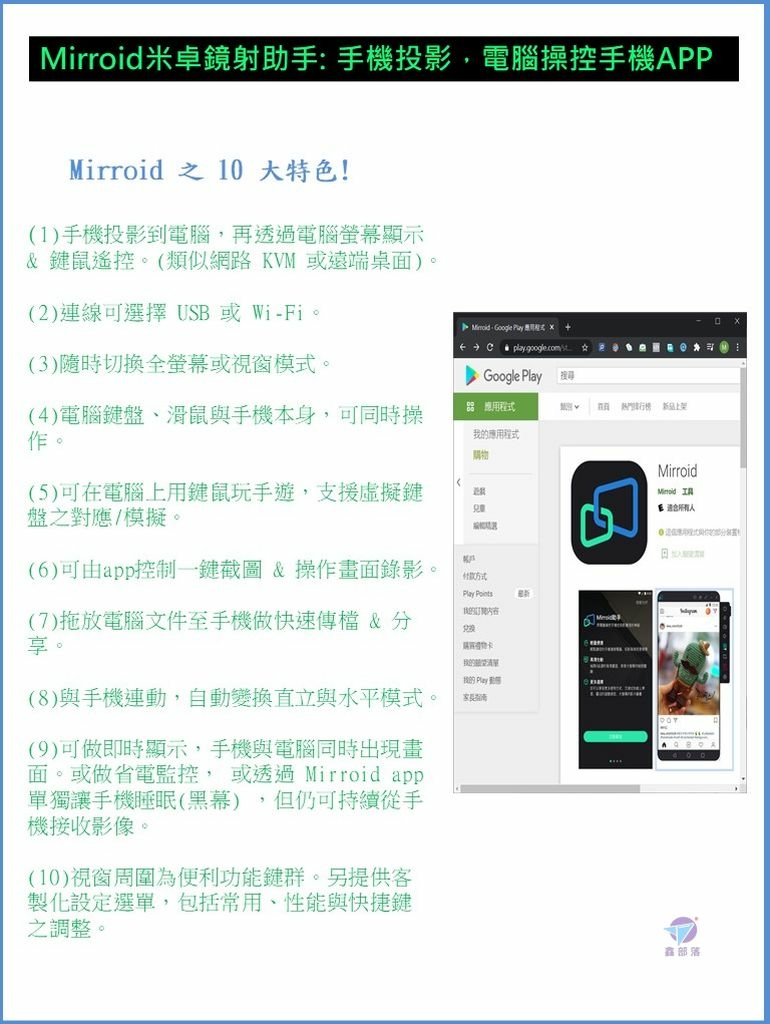
第一種連線應用示範為 USB 方式,只需插上手機附送的 USB 線材就能使用。
手機(或平板)之需求條件:
(1)安卓作業系統 Android 4.0 起,並啟動 Android 手機之開發人員選項。
(2)開啟 USB 偵錯模式。
PC 需求條件: 搭載 Windows 7 到 Windows 10 作業系統 (32 位元或 64 位元) 之個人電腦或筆電。
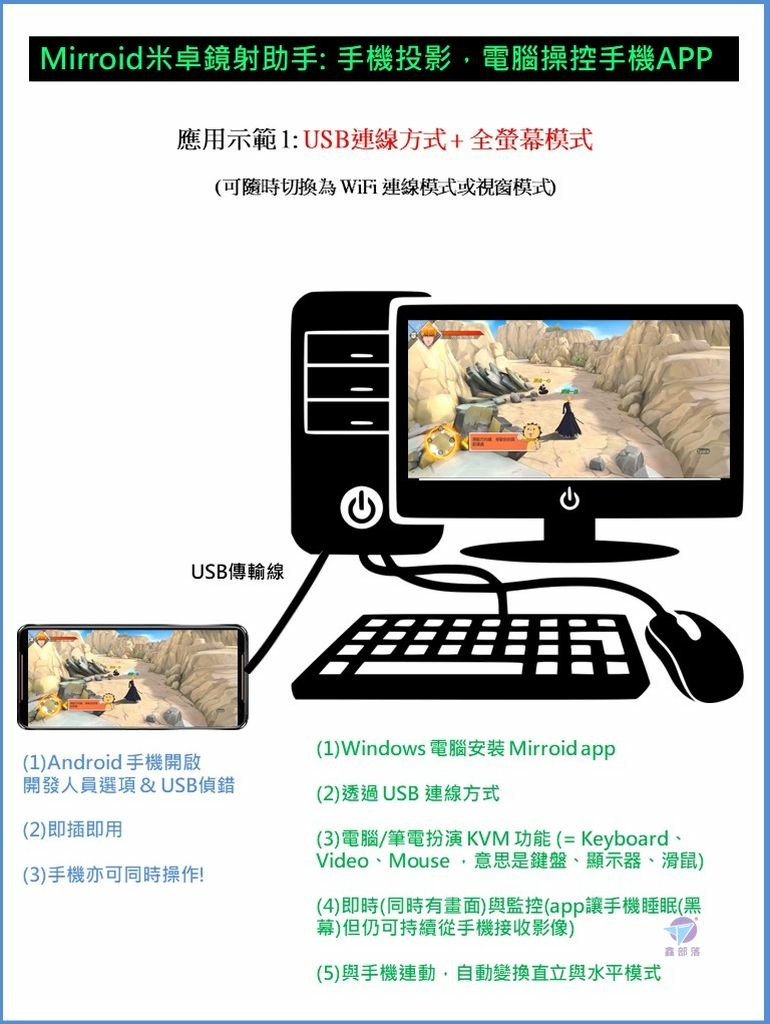
USB 連線後,只要手機沒重開機過,Mirroid 也支援 Wi-FI 方式連接電腦與手機!
小密技分享#1,易讀簡單版: 手機重開機後的第一次一定要 USB 連線,之後都可持續用 Wi-Fi 無線連接!
電腦螢幕上的手機投影,可隨時切換為全螢幕或視窗模式。而且此投影會與手機旋轉方向連動,自動變換直立或水平模式。
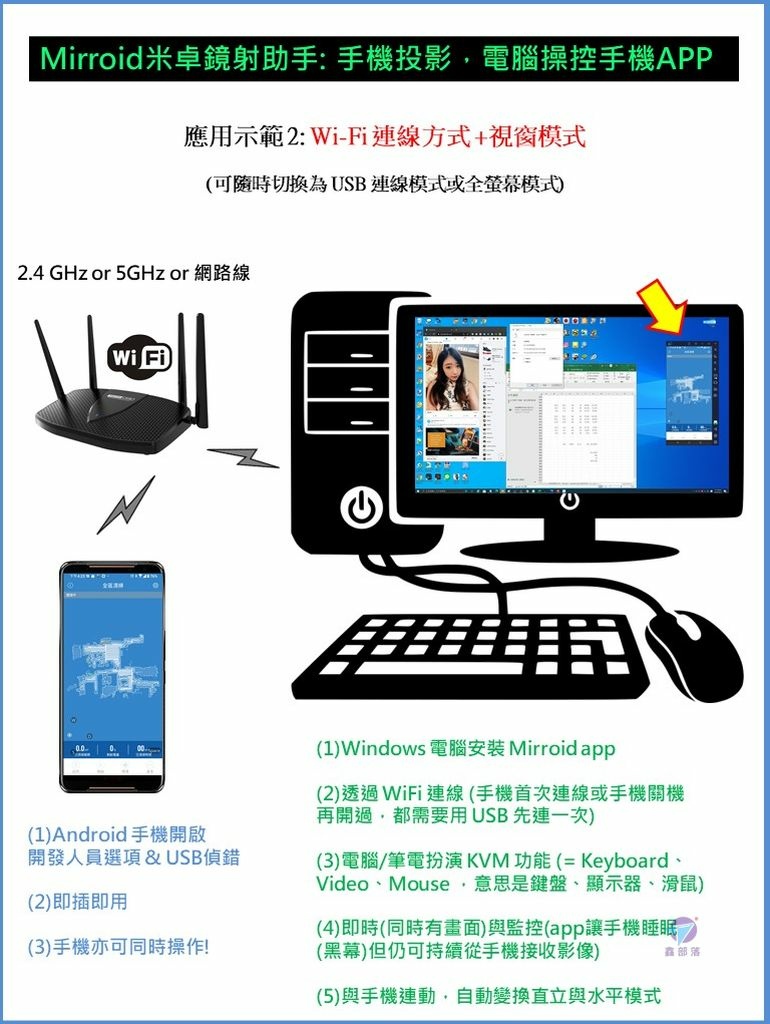
#2 Mirroid App 安裝示範
Mirroid 支援多種語言,台灣用戶會預設成繁體中文。
電腦版(Windows)下載頁面: Mirroid米卓鏡射助手 官網下載頁面 (點擊直達)。
手機版(Android)下載頁面: Mirroid 下載頁面 (點擊直達 Google Play)。
下載後請直接開檔安裝。實際上,只要灌電腦版便可,手機版會在連線過程中自動幫你安裝好。
(鑫部落之圖說標記慣例,黃框是應注意項目,橘框為執行/點擊截圖畫面中的某些動作)
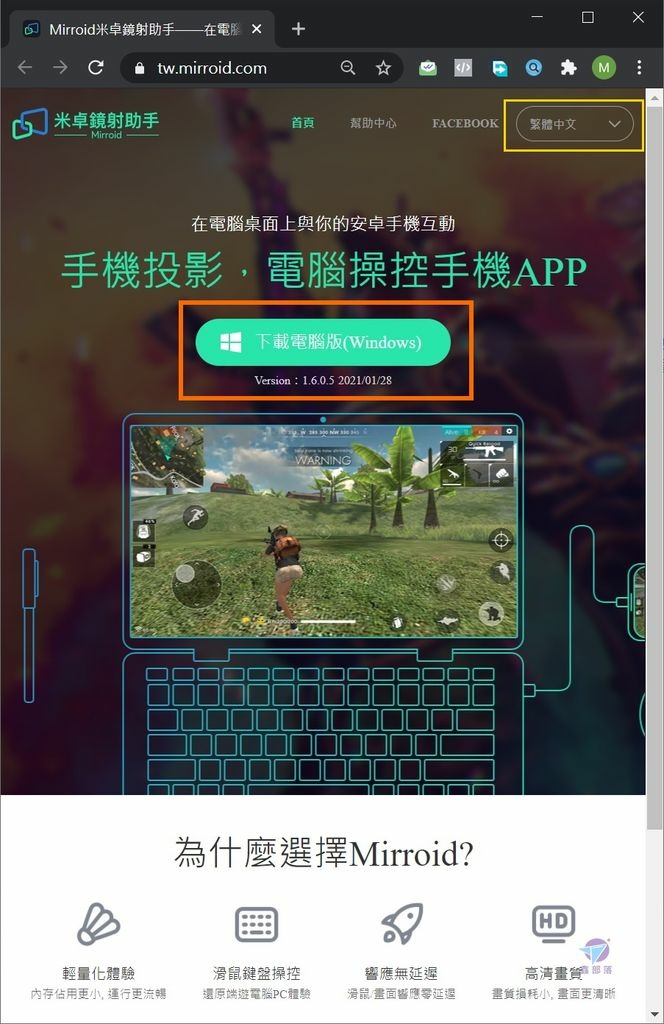
左上角黃框標示處為 Mirroid 版本 (範例: Version 1.6.0.5)。
①安裝選項照辦便可,有需要請自行調整。
②點擊「立即安裝」。
有需要還可以選擇「自定義安裝」 (右下角)。
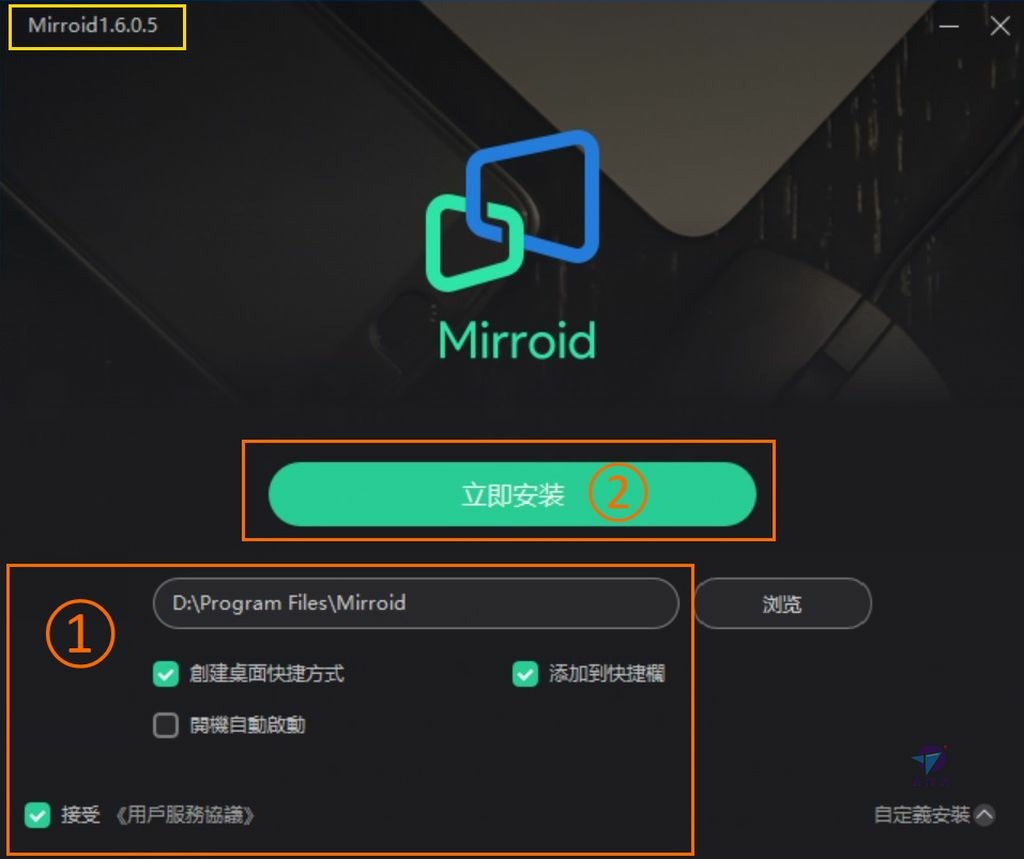
Mirroid App 的首頁為連線方式 2 選 1。
①USB連線。
②Wi-fi連線。
首次或手機重開機後的第一次,一定要使用 USB 先連線。
現在插線若沒反應是正常的,因為手機還沒設定好。別擔心,下面接著會進行這部份解說。
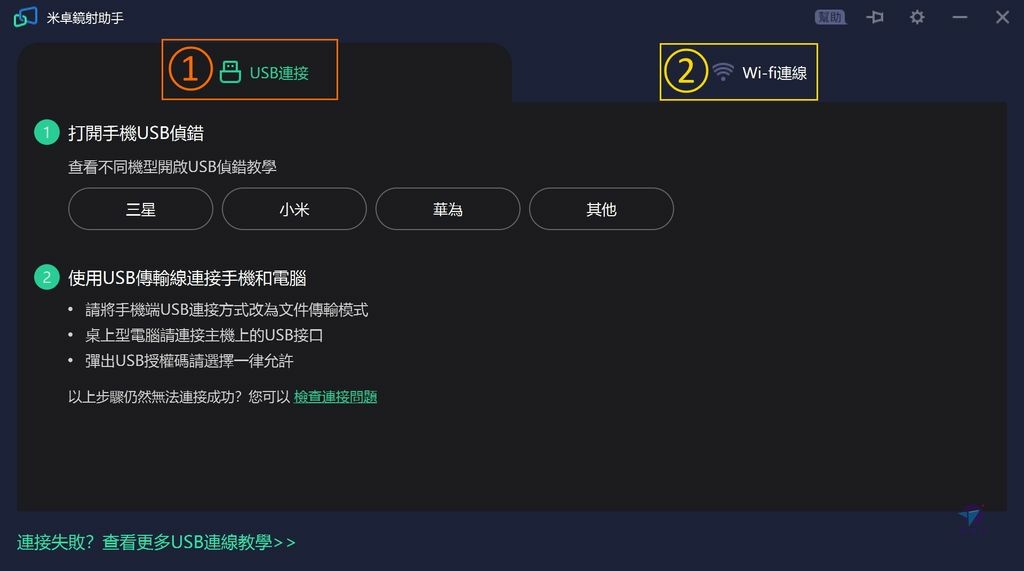
#3 如何開啟安卓手機的開發人員選項?
開啟安卓手機的開發人員選項,為進入USB 偵錯模式的前置準備工作。
小密技分享#2,原廠官網線上幫助中心之教學檔案,提供了三星手機、華為手機與小米手機的操作示範。
基本上 Andorid 手機大同小異,還有依版本有所不同,建議翻閱手冊說明。
以下示範華碩 Asus ROG PHONE II 手機的操作步驟。首先進「設定」選單,往下滑到「系統」並點擊它。
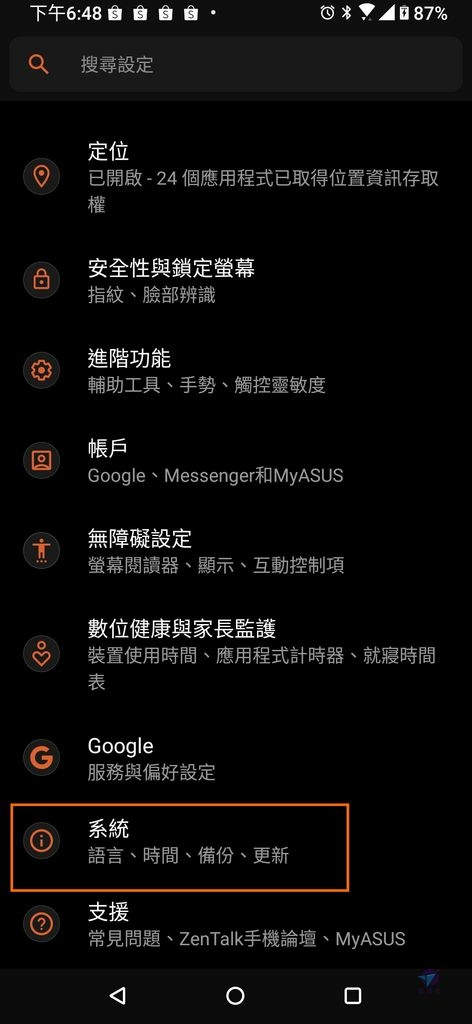
展開「系統」選單內的「關於手機」,再點擊裡面的「軟體資訊」。
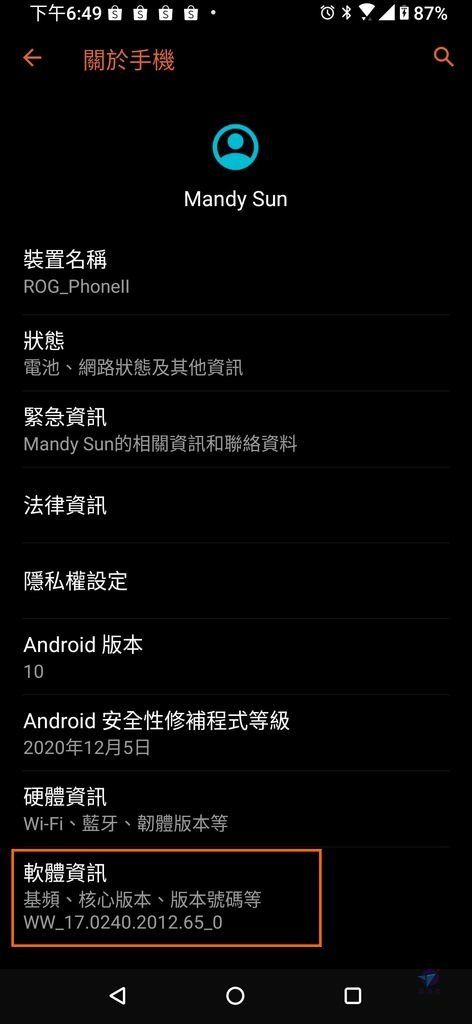
找到「軟體資訊」選單內的「版本號碼」,連續點擊它 7 次便可將隱藏的「開發人員選項」解鎖。
已經解鎖過的,OS 會回報訊息,此時不需要再做也無法再做。
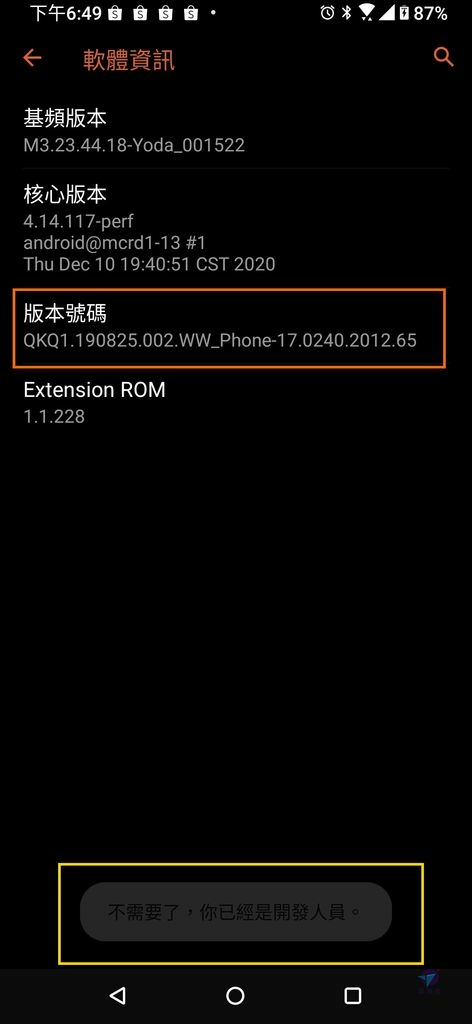
「系統」選單內多了一個新項目,「開發人員選項」已解除封印了!
現在,請點擊「開發人員選項」。
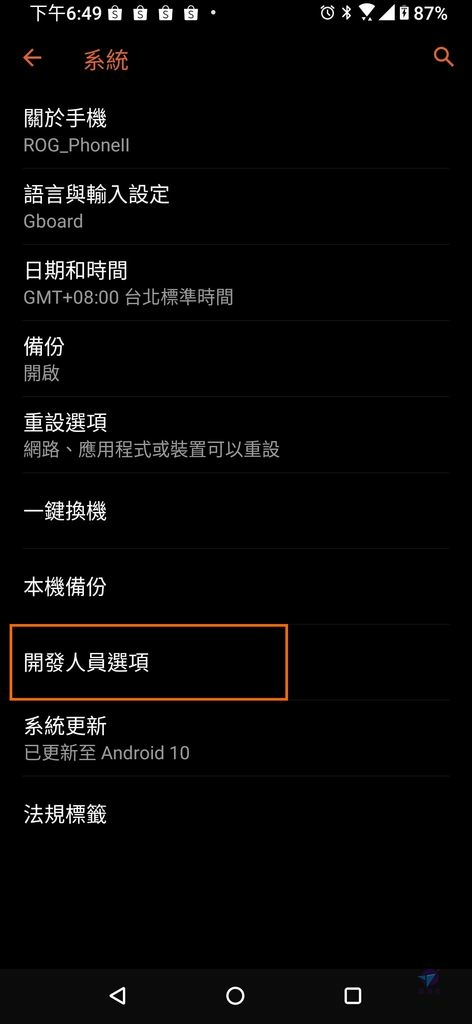
畫面內的「USB 偵錯模式」預設為關閉。
現在已將之開啟了! 其實從剛才做了這麼多調整動作,最關鍵的就是這一步驟。
它的作用是,當插上 USB 線時會進入安卓手機之 USB 偵錯模式。此為 Mirroid米卓鏡射助手之基本運作需求。
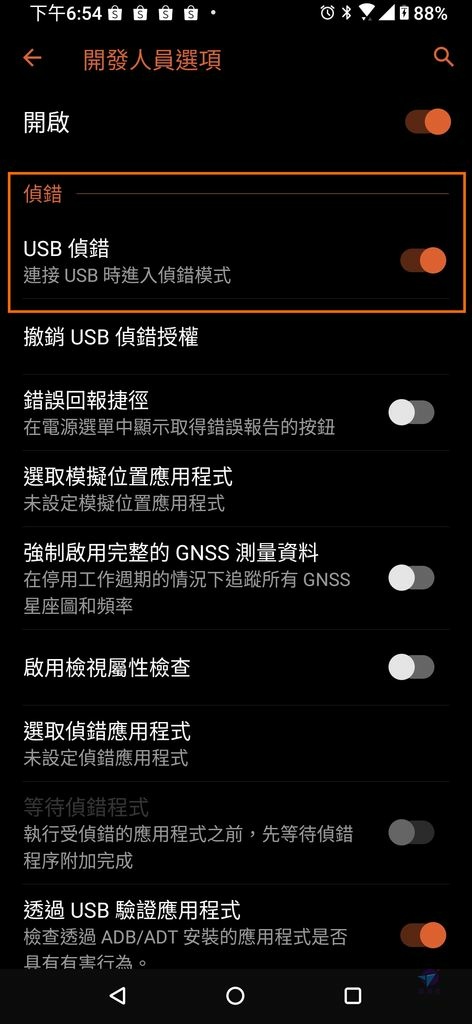
#4 怎麼連接 Mirroid?
請準備好 USB傳輸線,一般來說原廠附送的手機線通常可用,但壽命不佳。專業的 USB 傳輸線,我推薦使用德國林帝 LINDY 品牌,品質穩定經久耐用。
依手機的插座,可能是 USB Type A 到 Micro USB 或 USB Type A 到 USB C。

請透過 USB 線材連接電腦與手機,一插上將看會到手機螢幕上出現「允許 USB 偵錯嗎?」之對話訊息框。
①點擊「允許」,將會完成連線。
②如果希望自動連線,增添方便性,請勾選「一律允許透過這台電腦進行」。因為這部電腦是自己的,有獨特的 RSA 密碼當識別,所以不用擔心安全問題。

#5 第一次使用 & 基本操作
電腦上的 Mirroid App 會變成一個手機畫面視窗。
最左上角為 Mirroid logo。
App 專屬的功能鍵在上方與右側,呈現一個倒L狀,我概略分成三區域: ①②③。
④區為手機螢幕本身既有之 3 按鈕操作,即「返回」、「主畫面」&「應用程式總覽」。
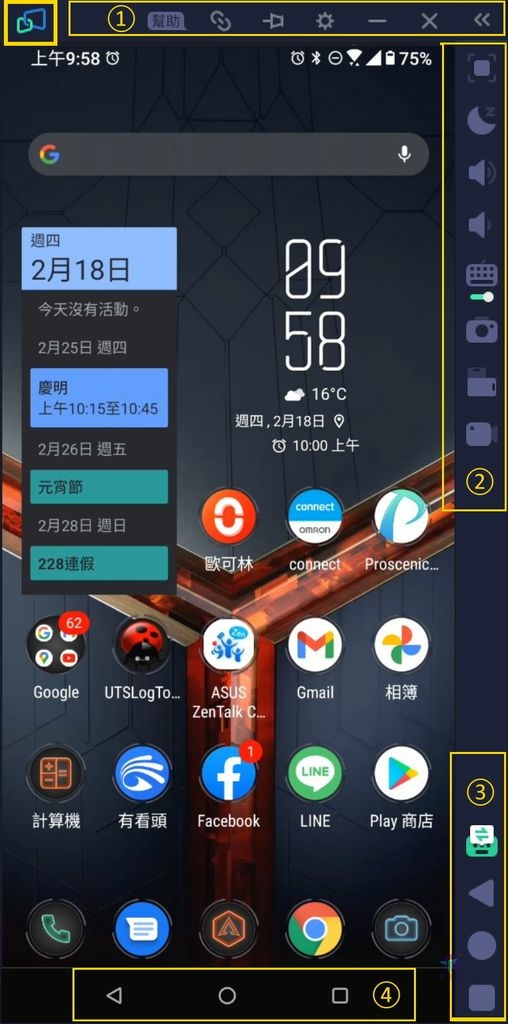
①區之圖示依序為: 幫助(線上 FAQ)、設備管理器、視窗置頂、設定選單、最小化(縮小到工作列)、 關閉 Mirroid、<< (折收功能鍵) 。

②區之圖示依序為: 全螢幕(CTRL+F)、關閉手機螢幕(CTRL+O)、擴大音量(CTRL+UP)、降低音量(CTRL+DOWN)、按鍵設定 & 開與關 (虛擬鍵盤對應)、螢幕截圖(CTRL+X)、旋轉螢幕、影片錄製。

③區之圖示依序為: 切換輸入法、手機三按鈕操作之「返回」、「主畫面」和「應用程式總覽」。
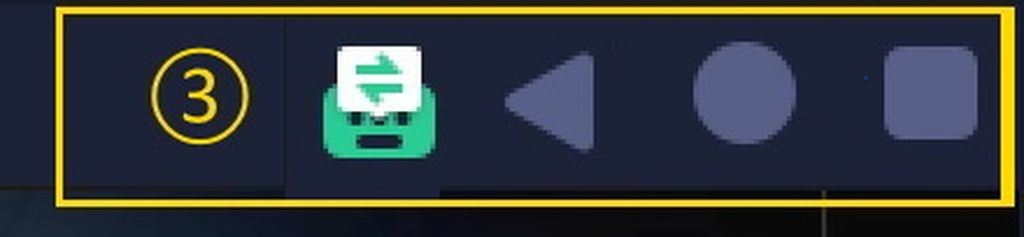
手機上的 app 或遊戲,完全是靠手機自己跑的,並非電腦本身。若是使用 PC 版 Android 模擬器,將對電腦效能有高要求,因為所有負擔都落在 PC 上。
使用 Mirroid 米卓鏡射助手的優點為,即使電腦屬於一般效能的文書等級,通常也能跑得順暢無比!
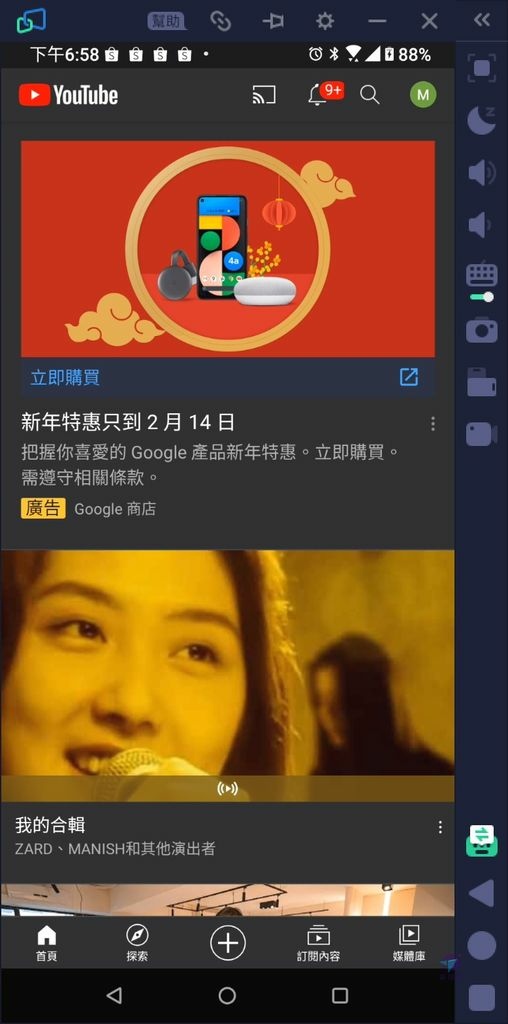
投影視窗會隨手機之旋轉方向連動,自動變換直立或水平模式。
目前範例為橫式。

若有需要亦可透過 Mirroid app 功能鍵去讓手機畫面旋轉,電腦能直接遙控橫或直,真的超方便!
(條件: 手機 app 必須支援旋轉,例: Andorid 桌面就只有直立模式/portrait 一種,這種就不會有任何切換作用)
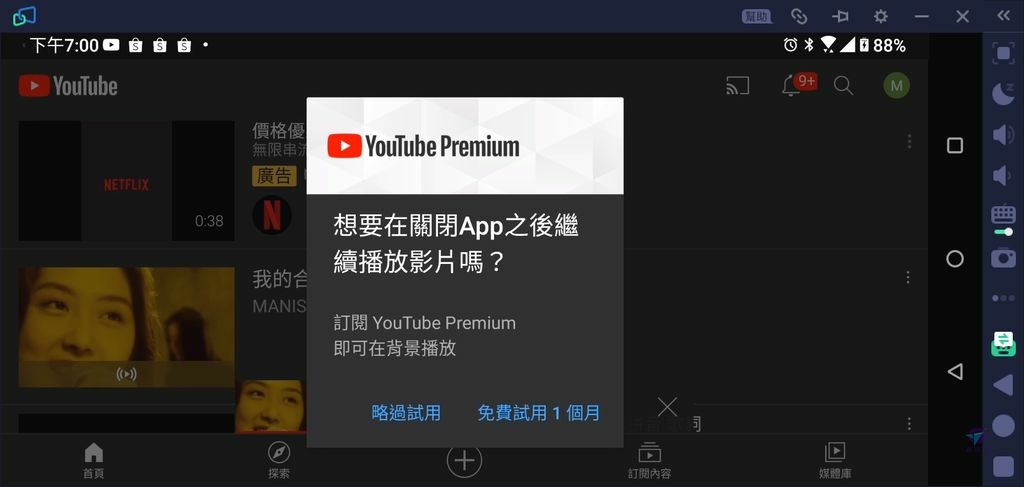
4K 桌面之下,Mirroid app 的手機直立模式視窗示範。直或橫是自動連動,或透過 Mirroid 功能鍵進行切換。
換言之,此應用就類似於把電腦和筆電當成手機的 KVM,或者你要說它是遠程終端機,或虛擬桌面的概念也可以。
具體好處是,Mirroid 可以把手機整合到自己電腦裡來管理,並使用鍵鼠組控制。因此就沒有顯眼的滑手機問題,當然操作上真的比較順手方便!
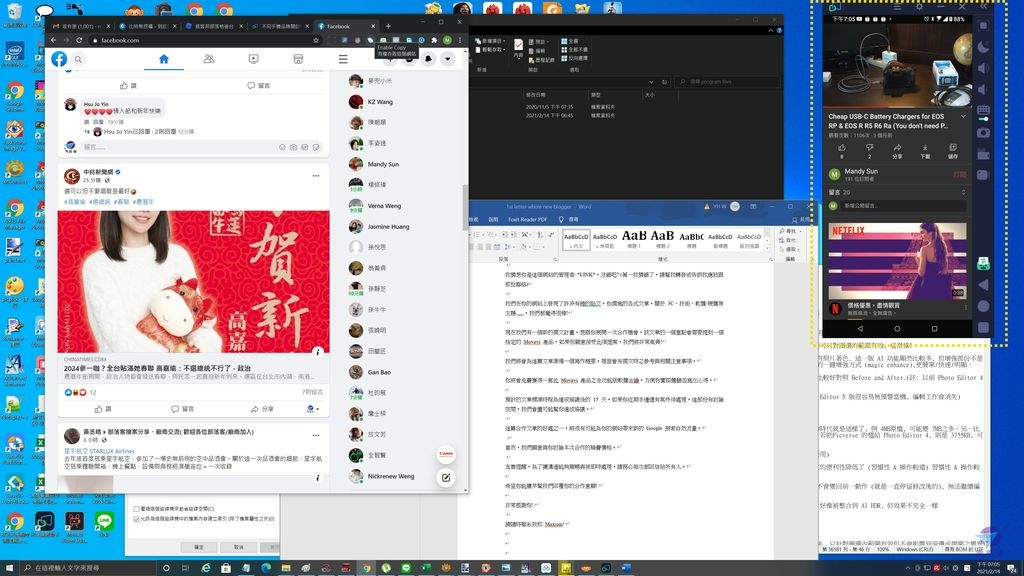
4K 螢幕全桌面下,可收納的訊息相當多,Mirroid app 大約等於一個 1080P 大小的視窗 (黃色虛線框內)。
此為水平或橫式 (landscape)。
小密技分享#3,Mirroid 視窗是可以從角落處拖曳的,所以還能自由變換尺寸大小。
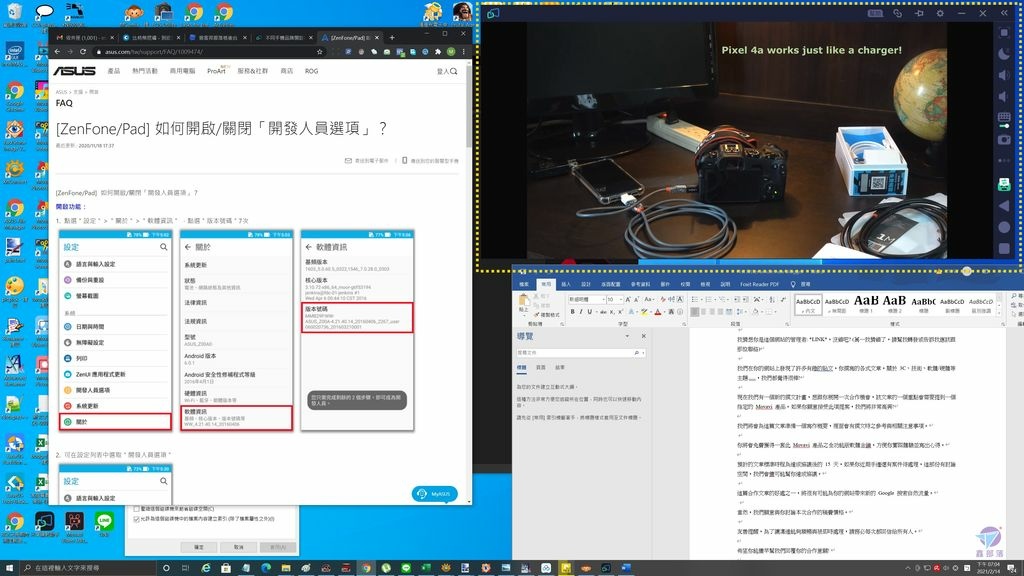
小密技分享 #4,萬一手機進入休眠/睡眠模式,Mirroid 視窗變黑幕,該怎麼解鎖?
指紋解鎖在 Mirroid app 內當然不會有作用!
請這樣做! 滑鼠從指紋圖示處往上拉動,便可浮現電話數字鍵盤,再用 SIM 數字密碼解鎖就好了!
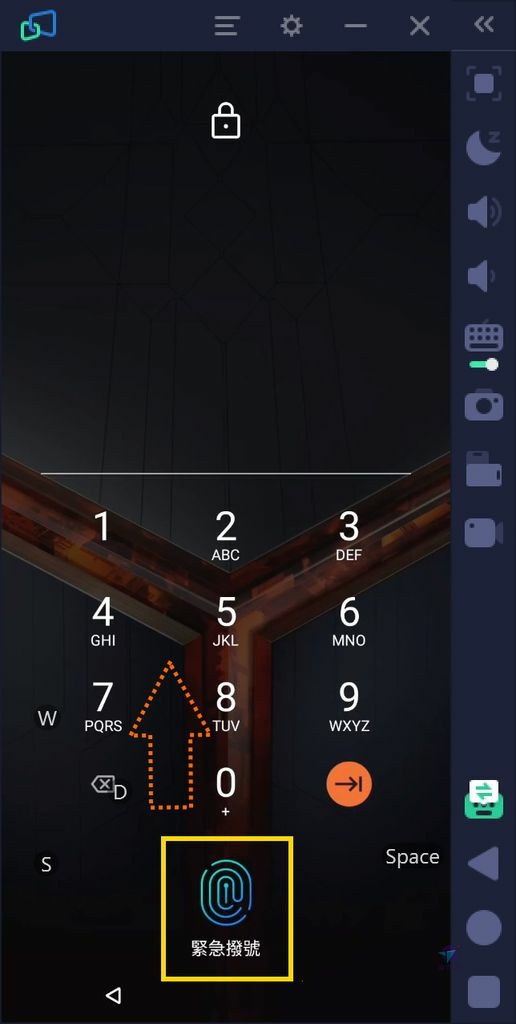
想要關閉 Mirroid,請點擊 app 視窗上方欄位的 X,便可依指示退出 。
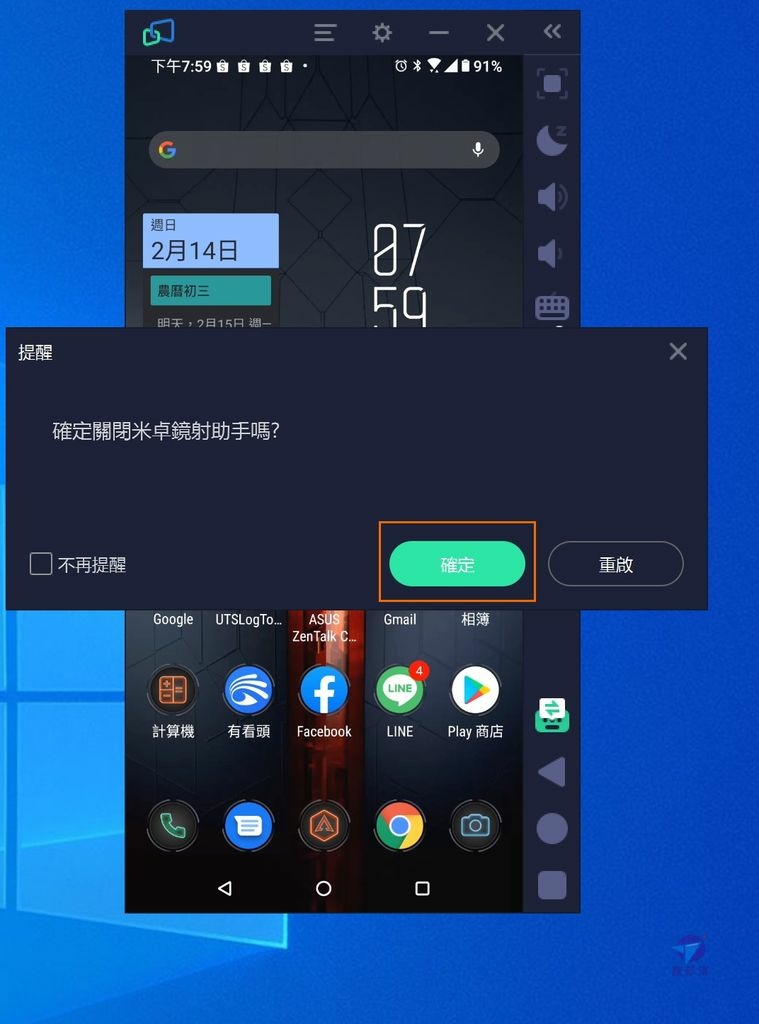
#6 Mirroid 的 Wi-Fi連線
以下是 Wi-Fi 連線真實示範,不需要用 USB 線,但家裡需要有一台無線路由器 (Wi-Fi AP),自備或使用附帶 Wi-Fi 之小烏龜都可用。
本次搭配機種為高 CP 易用的「TOTOLINK T6 Mesh 網狀路由器系統」(詳細開箱文請參考此處) 。

從未連接過 WiFi 的使用者,需要先進入設備管理器設定。
如果視窗上方欄位沒看到設備管理器(鏈條圖示),請點擊「三條線 」圖示 (①)。
你會發現,設備管理器並沒有消失,而是三功能鍵被整合在一個下拉式選單內。
②收納的 3 功能鍵為: 視窗置頂、設備管理器與常見問題 (=幫助)。
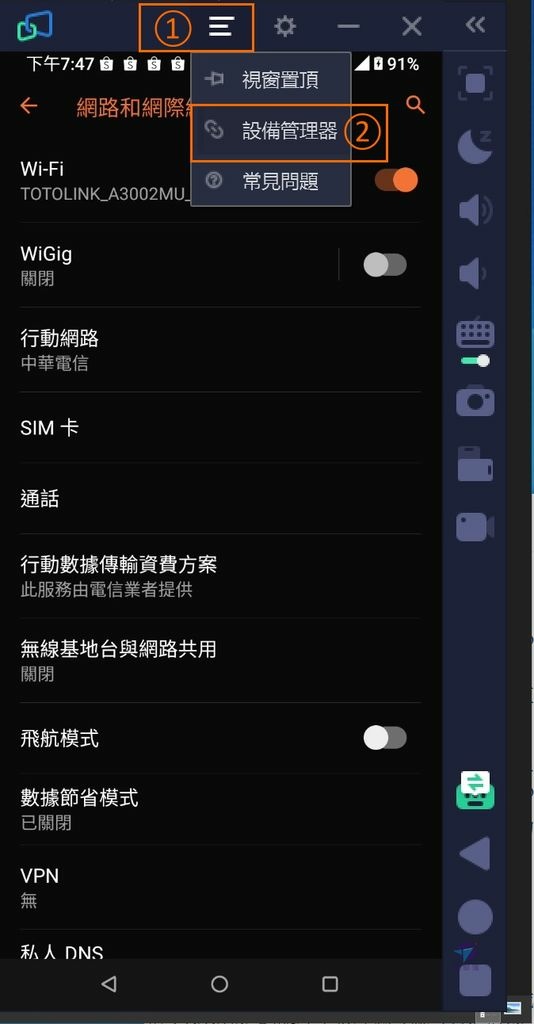
USB 目前已連接 WW_I001D,它是華碩 Asus ROG Phone 2 (ZS660KL) 的代號。
點擊右邊橘圓框處的 Wi-Fi 圖示,準備改用 Wi-Fi 連接方式。
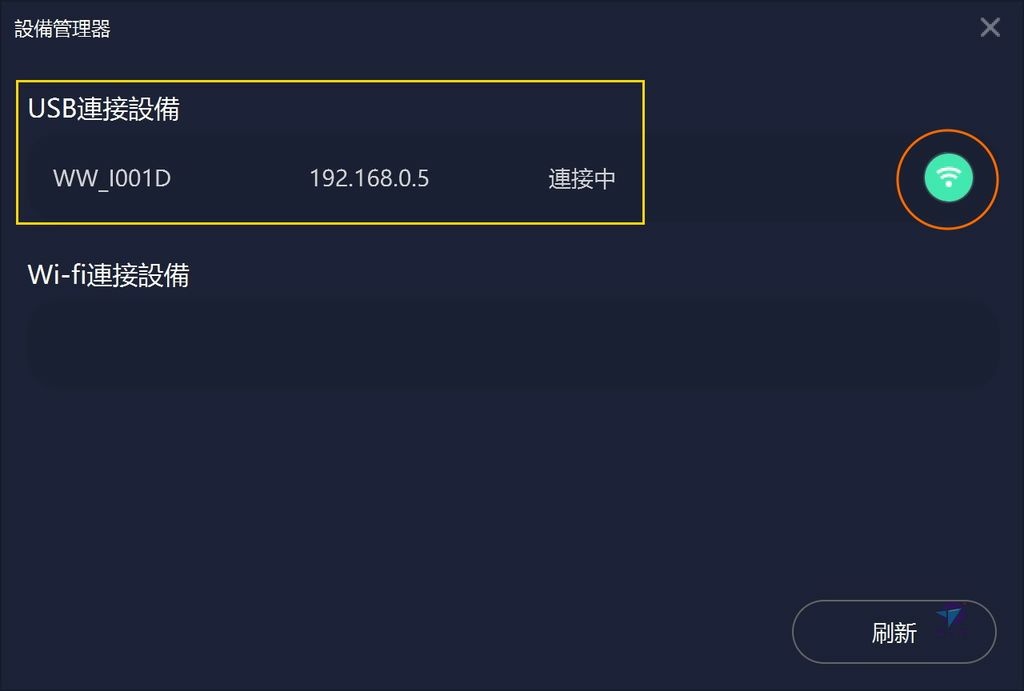
已經順利切換到 Wi-Fi! 可以拔掉 USB 線了。
192.168.0.5,這是手機的 ip 網址。
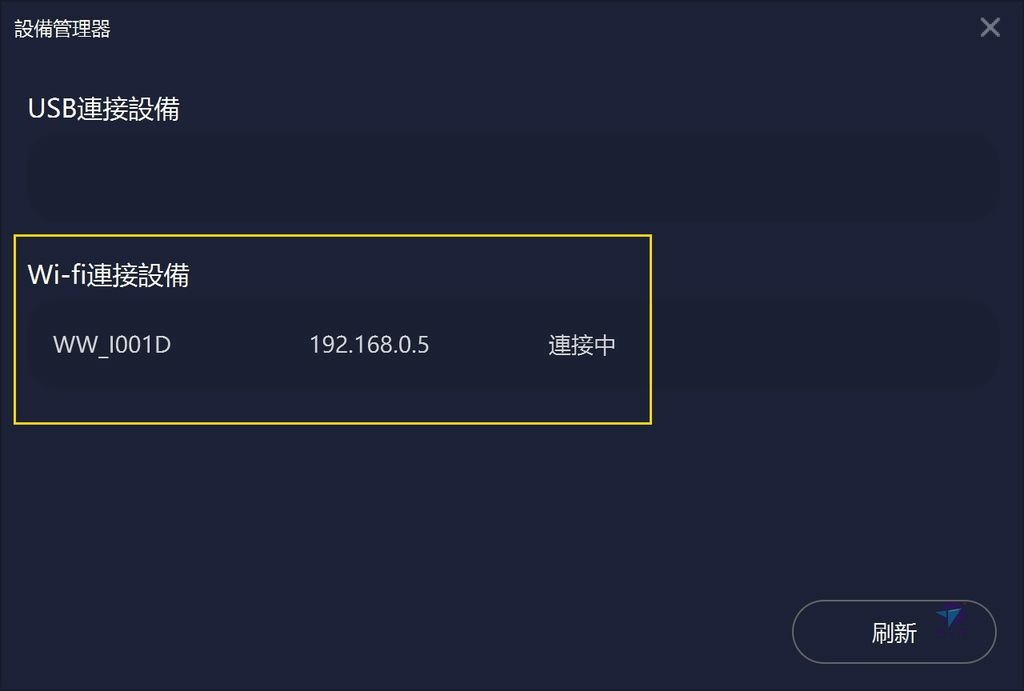
小密技分享 #5 : 如果沒反應,或電腦螢幕看不到手機回傳畫面。請點擊一下右下角的「刷新」,再看看手機上是否出現 USB 偵錯模式/ RSA 金鑰需要確認。
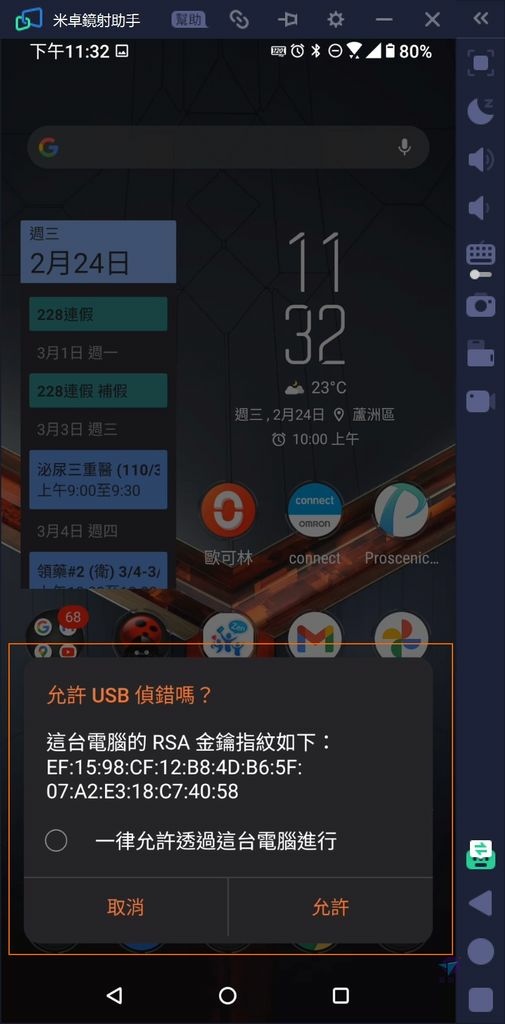
如果不拔 USB 線,將會同時看到兩個選項。此時,可隨時切換 USB 或 Wi-Fi。
但真實世界沒有人這樣做,能用 Wi-Fi 連接就不需要 USB,因為無線的方便性與自由度強太多! (註: 還可減少對手機 USB 插座之損耗)
小密技分享 #6: 值得注意的是,因為 ip 是由無線路由器經由 DHCP 協定自動配發,每次取得的手機 ip 可能跟之前的不同。(想解除 DHCP 租期限制,需要在無線路由器內做 ip 與 Mac 位址對應與綁定)
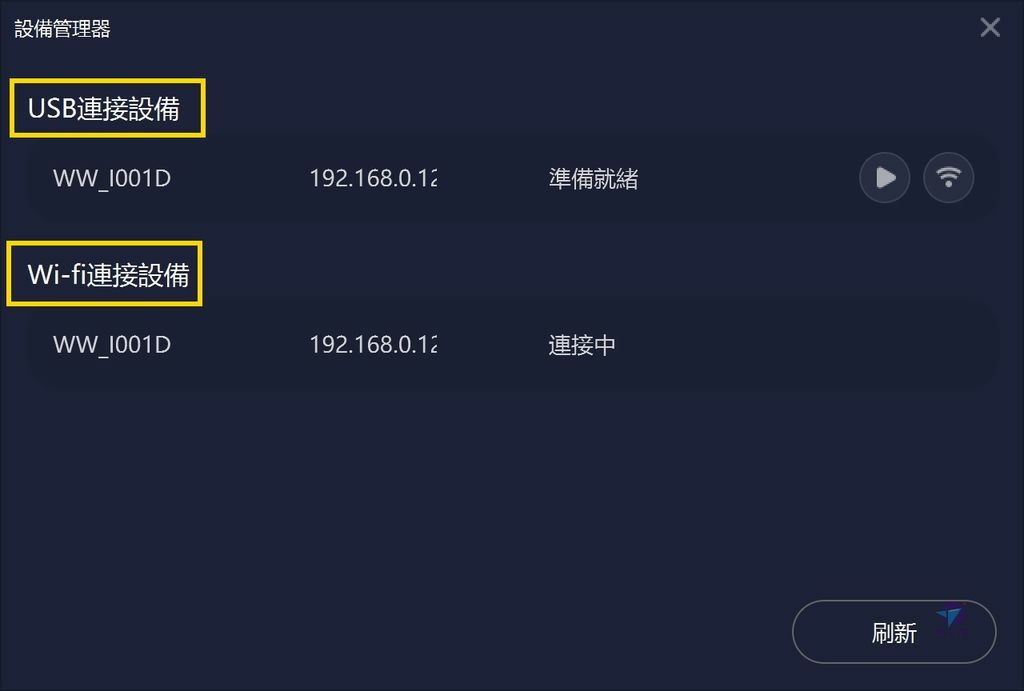
再次提醒,只有首次 Mirroid 設定或手機重開機後的第一次一定得用 USB 連線過,之後都可持續用 Wi-Fi 無線連接!
方式如下:
①點擊 Mirroid app 首頁的 Wi-Fi 連線標籤,再選擇「以前連接成功過」。
②展開選單找出之前連接過的 ip,例: 192.168.0.5。
③點擊「連接」。
④手機螢幕上若出現「允許 USB 偵錯嗎?」,請點擊「允許」,將完成連線。
小密技分享 # 7: 如果希望自動 Wi-Fi 連線,增添自己方便性,請勾選「一律允許透過這台電腦進行」。由於這部電腦是在家裡區網內,且有獨特的 RSA 密碼當識別,所以沒有安全疑慮。
另一種 Wi-Fi 連接選用方式為透過手機上的 Mirroid app 掃描,稍後章節會做介紹。
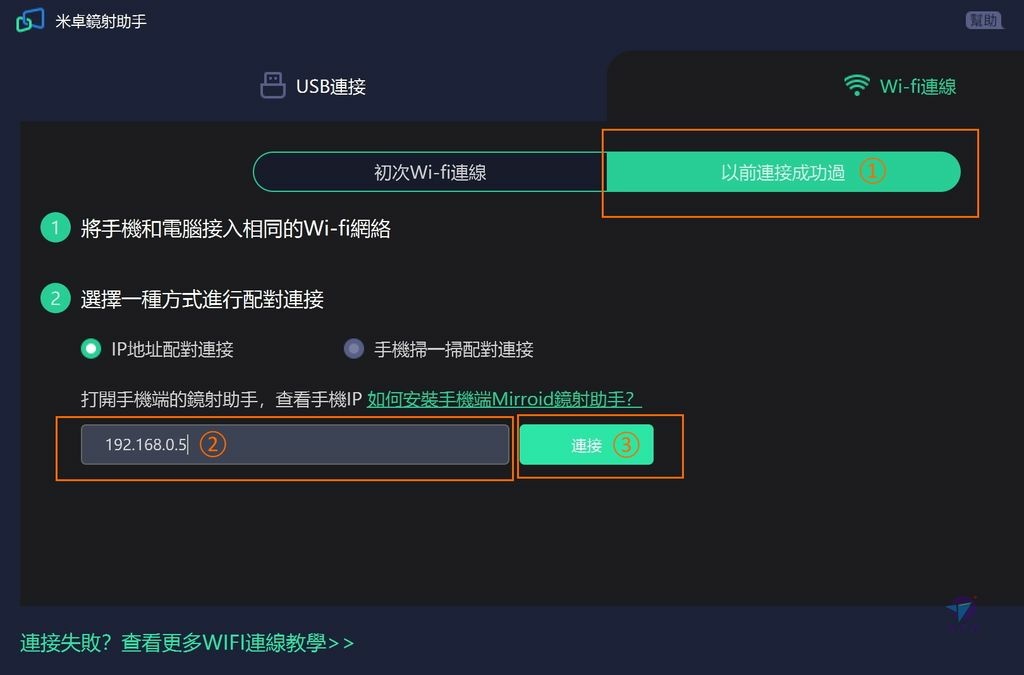
如果 DHCP 租期過期,無線路由器可能會配發新的 ip。
一個簡易快速的確認方法是,查看手機 Wi-Fi 設頁面內之「網路詳細資料」。
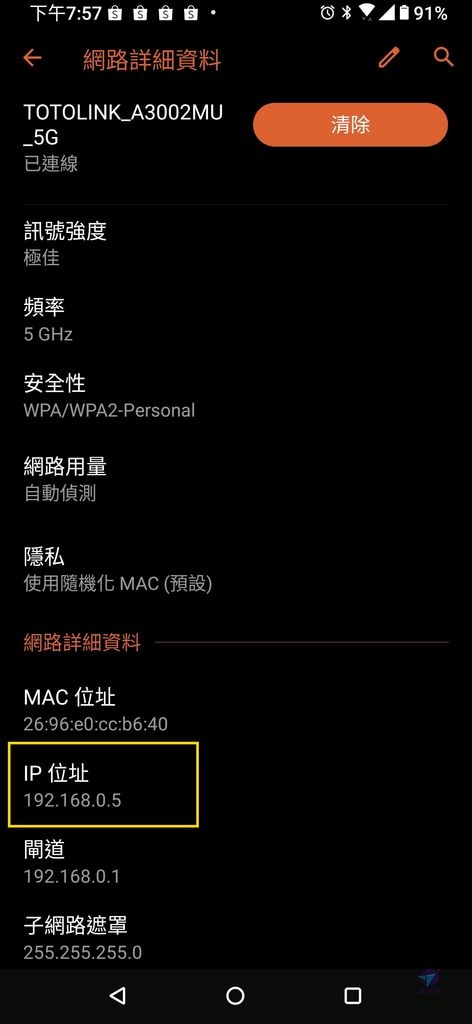
#7 Mirroid 設定選單簡介
點擊 app 視窗上方欄位的齒輪,即可展開設定頁面 。
常用設定頁面,包括版本更新/檢查、窗口大小與位置(視窗)、退出選項。
勾選或調整後,請記得點擊「保存」!
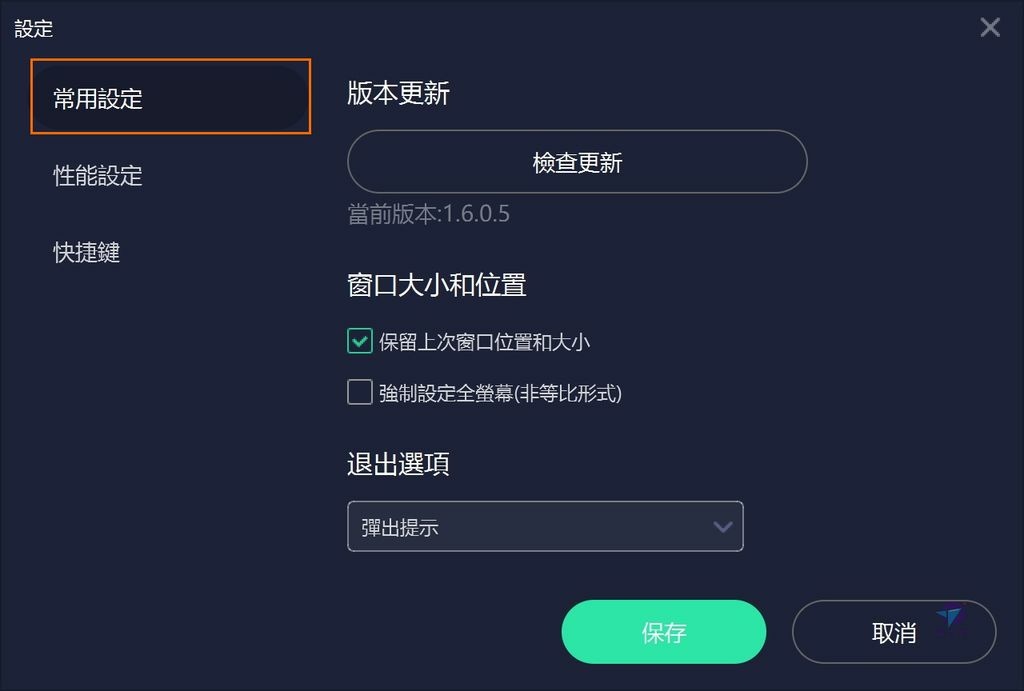
性能設定頁面。
可調整內容,包括: 比特率、幀率(影格率)、解析度。這三個都跟顯示品質有關,數字越高 = 效能需求就越高。
只要有變動過,Mirroid 就會自動斷線,並要求重新連線一次。
畫面上的 8Mbps、60fps 與 1080p 為出廠預設參數,可以得到實用、 均衡的表現。
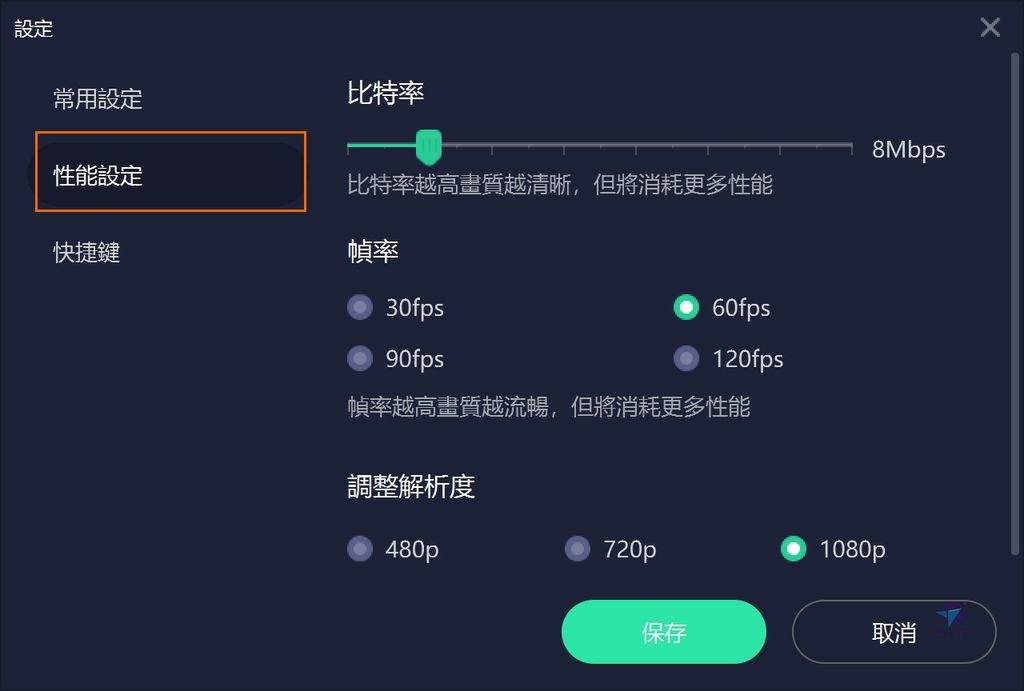
快捷鍵頁面。
這裡有上班偷偷玩手遊的一個密招! Mirroid 可設定一個老闆鍵,顧名思義它就是老闆靠近時,裝忙的緊急按鍵。
電源、音量、返回都有預設 Ctrl 鍵組合,也都能調整。
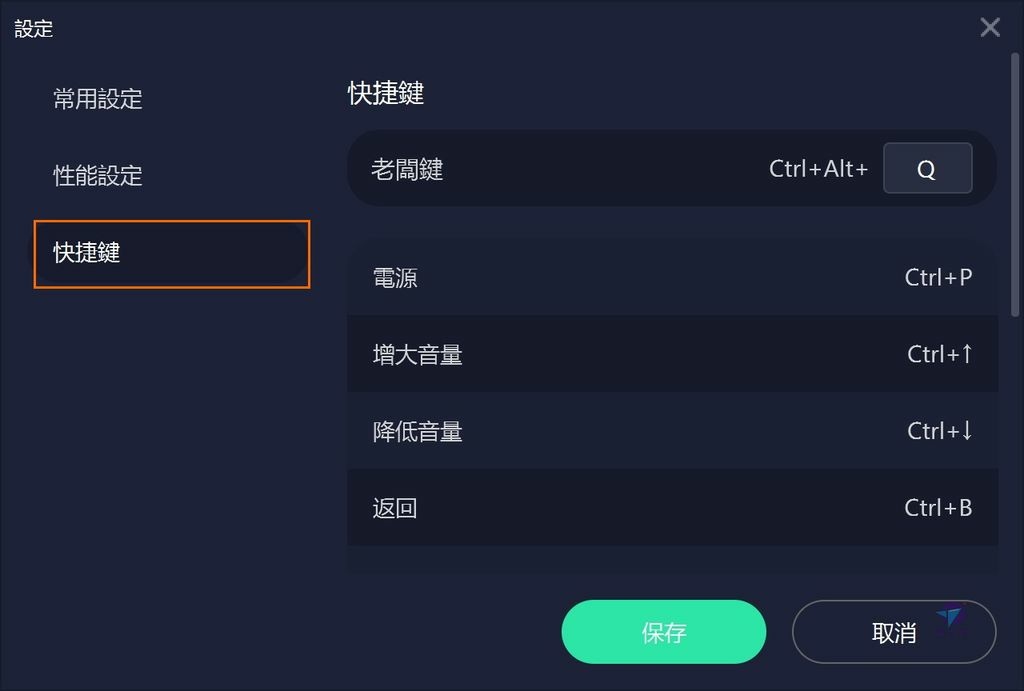
#8 玩遊戲與設定鍵盤
接續性能設定話題,請各位先看一下 Mirroid 對電腦效能之需求狀況。
以 YouTube 影片為測試基礎 - Luis Fonsi - Despacito ft. Daddy Yankee,此為當今全球第二高影片,累計 72.2 億人次觀看!
(1)若設定 Mirroid 為 8 Mbps、60 fps 與 1080p & 橫式視窗全螢幕,在 Intel i7-7700 平台上的表現,CPU 使用率約在 4.5% 以下。
(2)設定成 32 Mbps、120 fps 與 1080p & 橫式視窗全螢幕,在 Intel i7-7700 平台上的表現,CPU 使用率約在 10% 以下。
(3)直立式之下,YouTube 會縮小畫面播放,將降低約 30-40% 左右之 CPU 使用率。
遊戲的平均 CPU 需求並不會很高,實測「死神BLEACH-正版授權手遊」,載入時大約 3-5% 左右 & 玩遊戲大約 10% 左右。
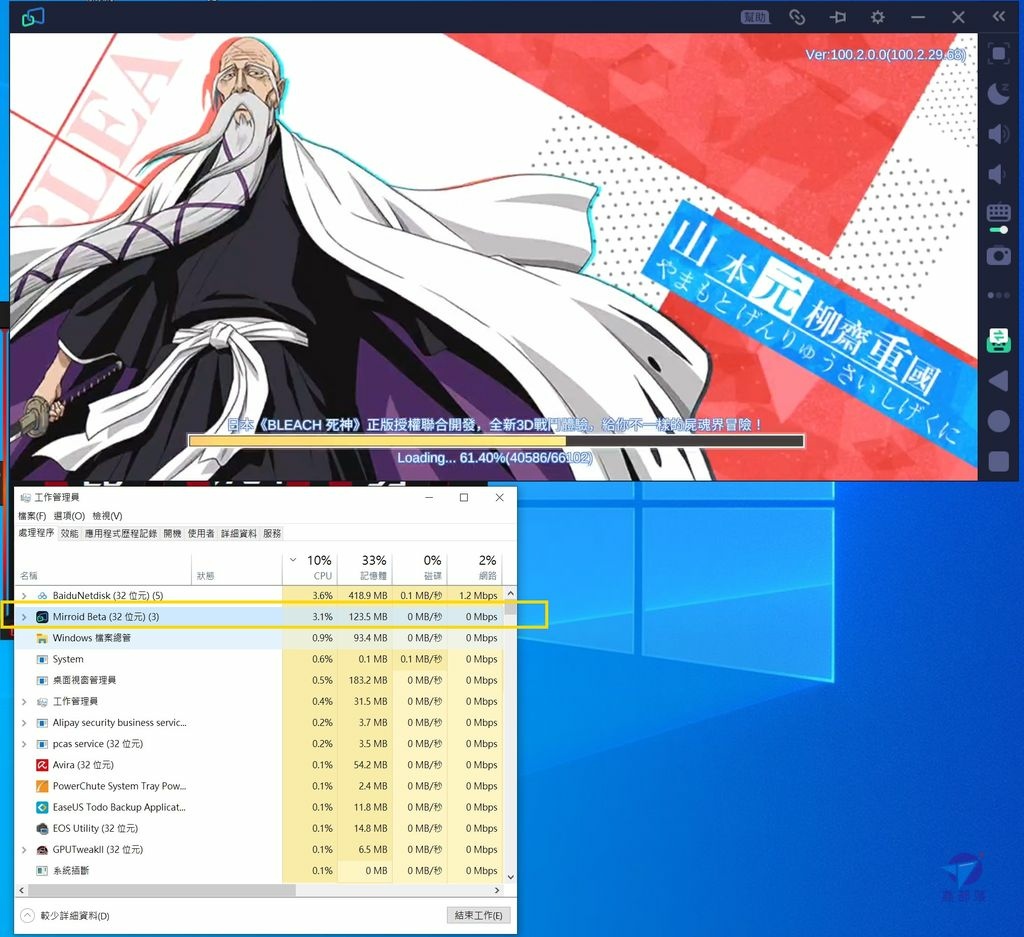
設定鍵盤主要用來做手機螢幕的虛擬鍵盤對應,玩遊戲時相當有用。
若不需要對應,可以把此功能關閉,就不會出現對應鍵圖示,畫面會比較清爽。
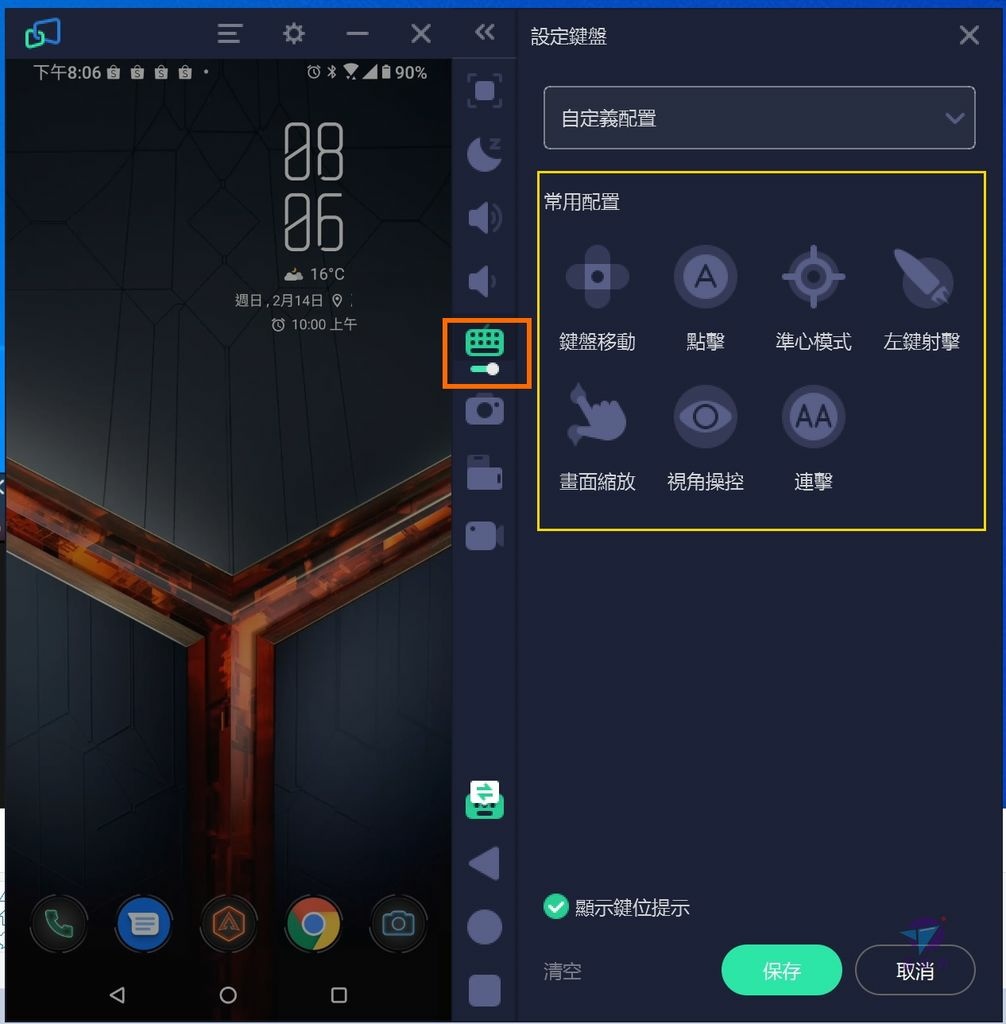
最簡單設定方式,是把常用配置,拖曳到遊戲畫面做 1: 1 對應。
手遊原本的方向移動鍵 (上下左右) 於套疊後,就可以對應自訂的 AWDS 按鍵,其他設定以此類推。

小密技分享 #8 : 可以邊玩邊設定按鍵配置!
例如 BLEACH 遊戲一開始就是邊教學邊遊玩,不會一次出現全部的虛擬鍵。
目前只定義了 AWDS 為移動,Space bar 空白鍵是揮刀。
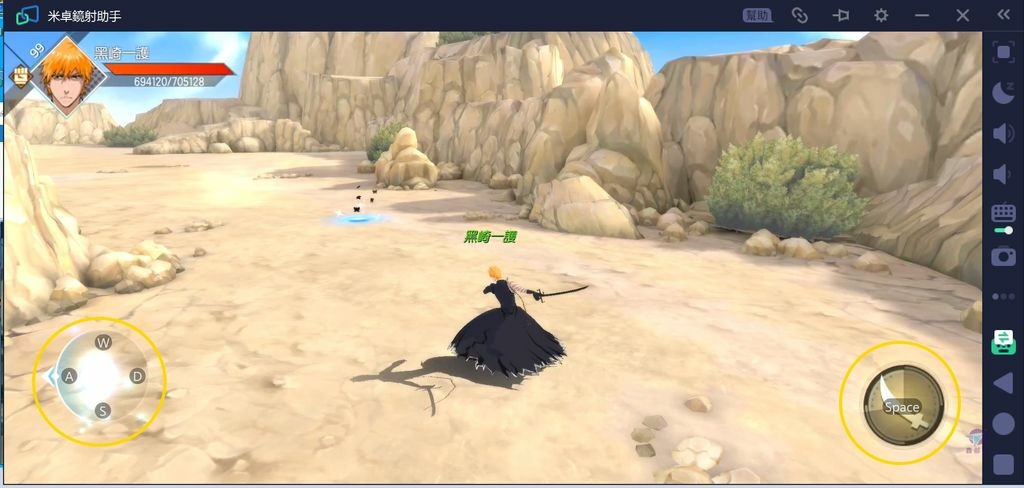
隨著遊戲進度,右下角陸續出現新功能與攻擊技,這些都需要再對應。
設定成 32 Mbps、120 fps 與 1080p、橫式視窗,玩遊戲之 Intel I7-7700 平台,CPU 用量大約 10% 左右。但網路部份頗為吃重。
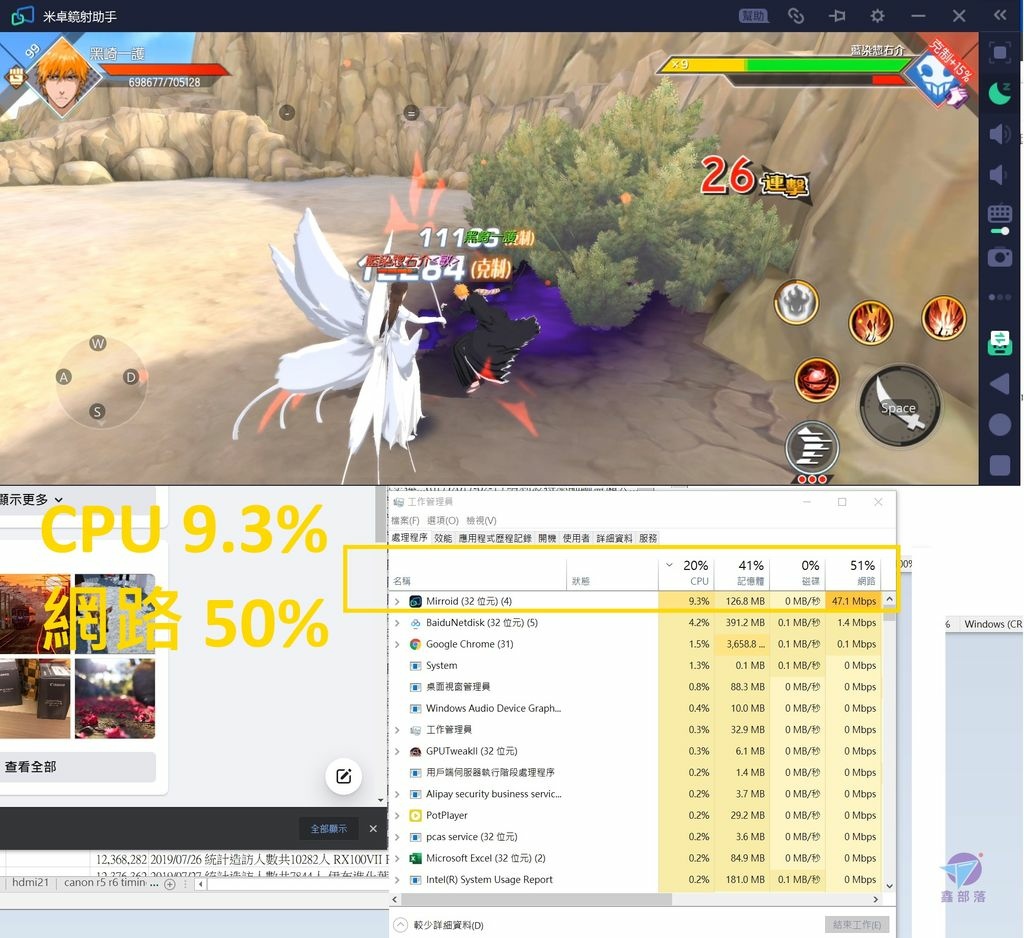
目前 Mirroid 已預先定義好一些流行手遊的鍵盤設定,除了自定義配置是自己設定,其他 4 種都可以直接叫出使用。
例如:
(1)決勝時刻(Call of Duty Mobile) by Garena 競舞娛樂。
(2)跑跑卡丁車Rush+ (kartrush rush+) by Nexon 納克森。
(3)FIFA足球 (FIFA Mobile) by EA 美商藝電。
(4)原神 (Genshin Impact) by miHoYo 米哈遊。
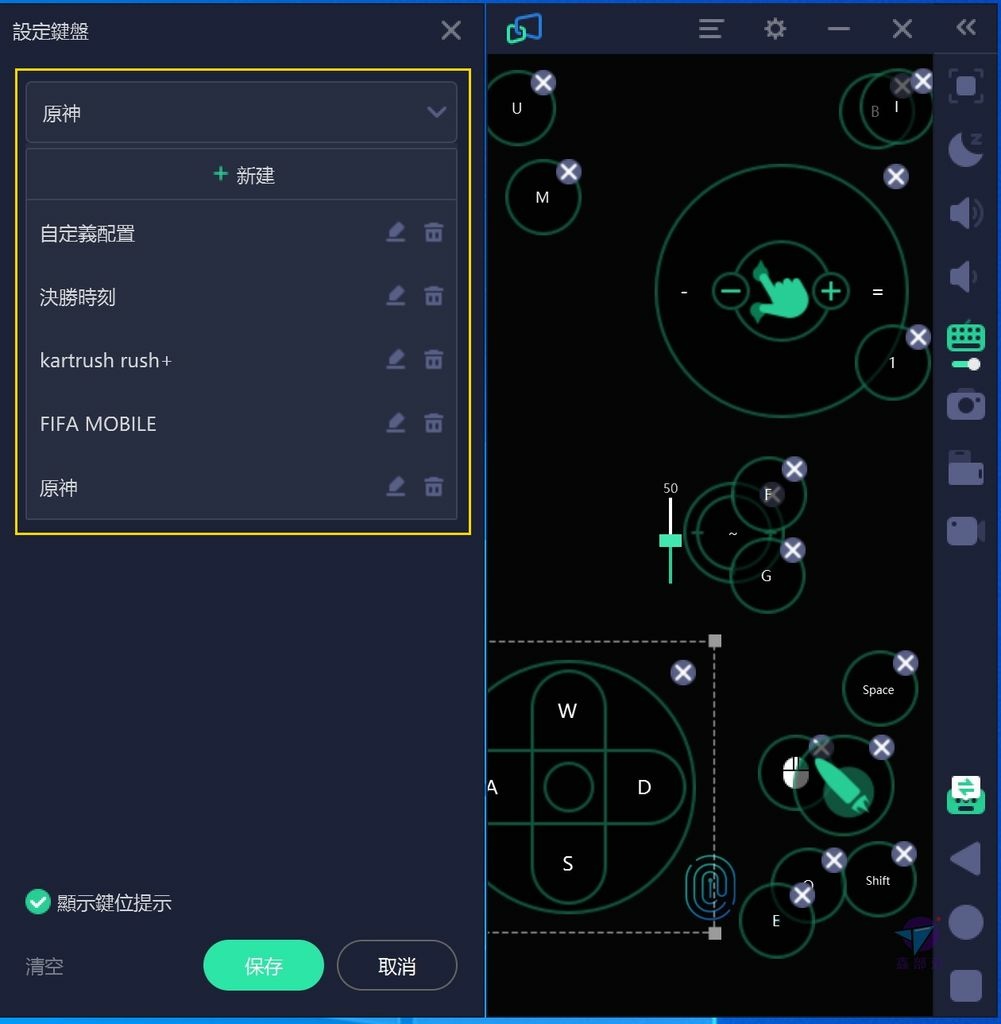
簡單 web 遊戲,可以用滑鼠直接替代手指點擊!
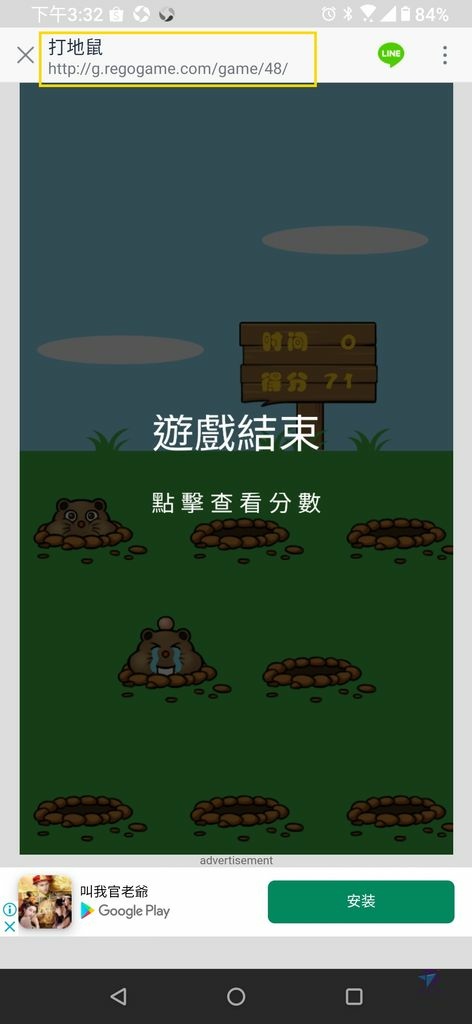
打地鼠 (點擊開啟),簡單容易上癮,上班轉換心情之抒壓小品。
電腦版(Windows)下載頁面: Mirroid米卓鏡射助手 官網下載頁面 (點擊直達)。
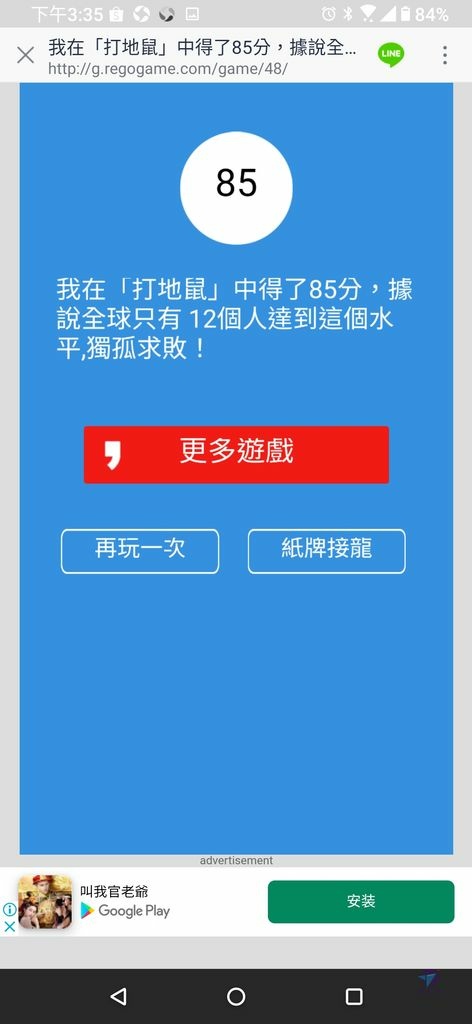
#9 米卓鏡射助手之手機端 app
咦? 未在手機安裝過,怎麼會有手機端 app?
它是在 Windows 版 Mirroid 安裝成功,於連線過程中會自動安裝一份 Android 版 Mirroid App 到你手機內。(Goolge Play 載點)
它的頁面相當簡單,第一頁面是遊戲中心。
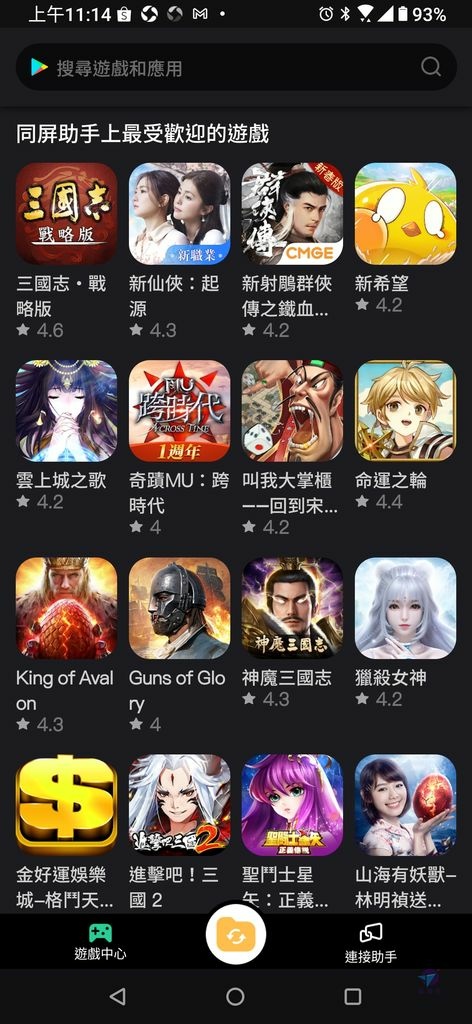
第 2 頁面是檔案傳輸,手機與電腦可以雙向傳檔!
註: 稍後會有更詳細介紹。
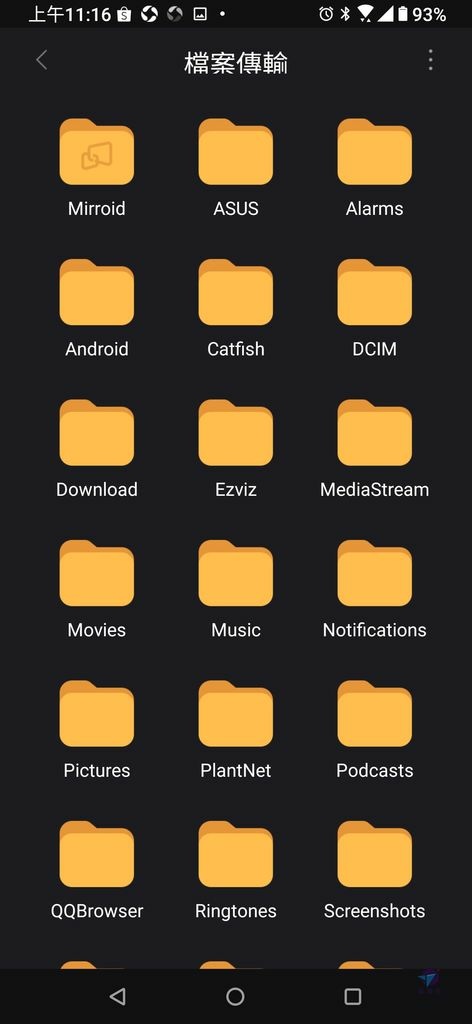
此為 Mirroid 米卓鏡射助手手機端。可以查閱手機 ip,以及切換 USB 或 Wi-Fi 連接方式。
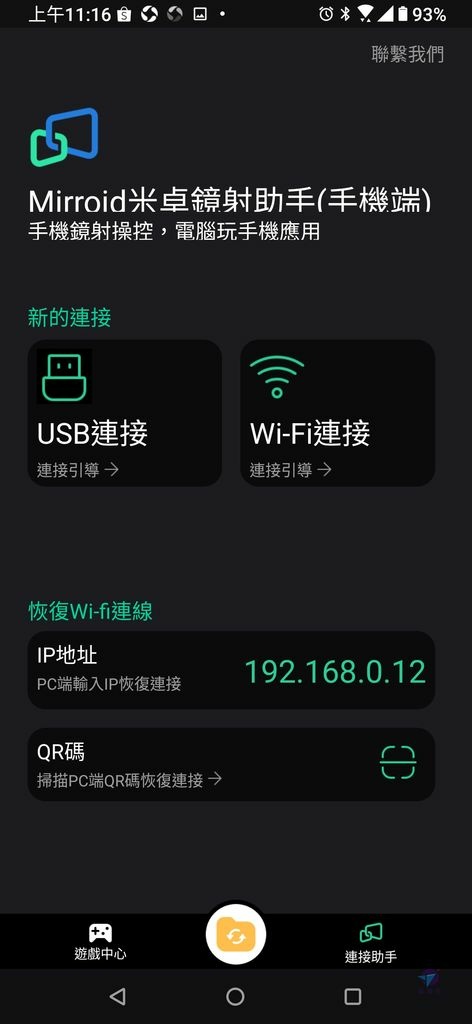
其中 QR 碼功能,便是透過掃描器讀取 QR code 進行 Wi-Fi 連接。
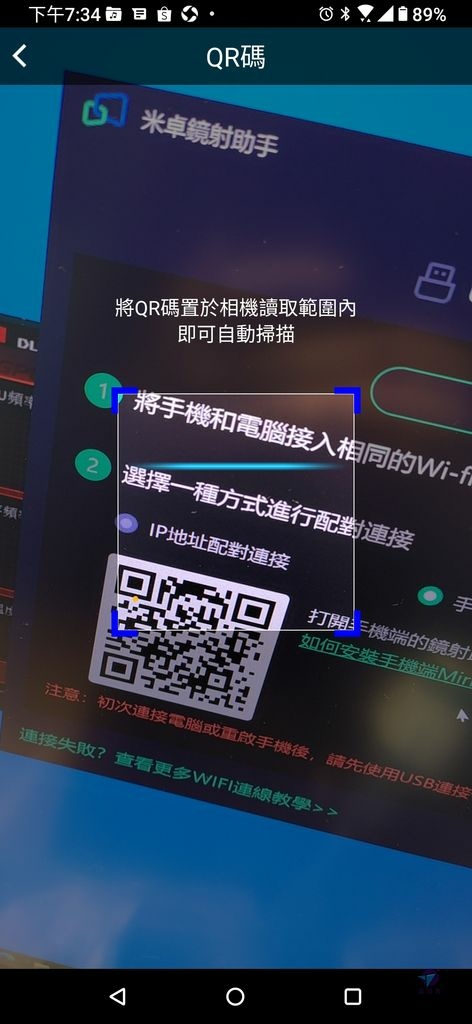
#10 檔案傳輸 - PC 到手機
PC 到手機這個方向比較簡單,直接把檔案拖曳到 Mirroid 視窗內便可。
拖放壓縮檔內的項目也可以!
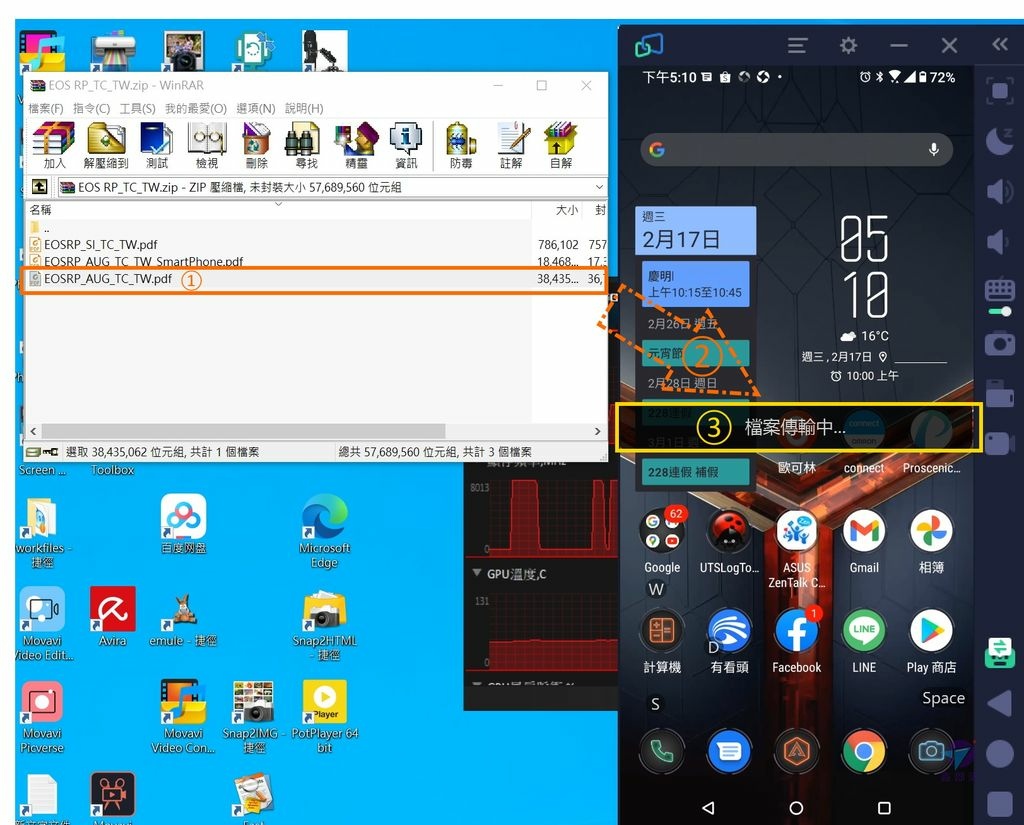
開啟手機的檔案管理 app。
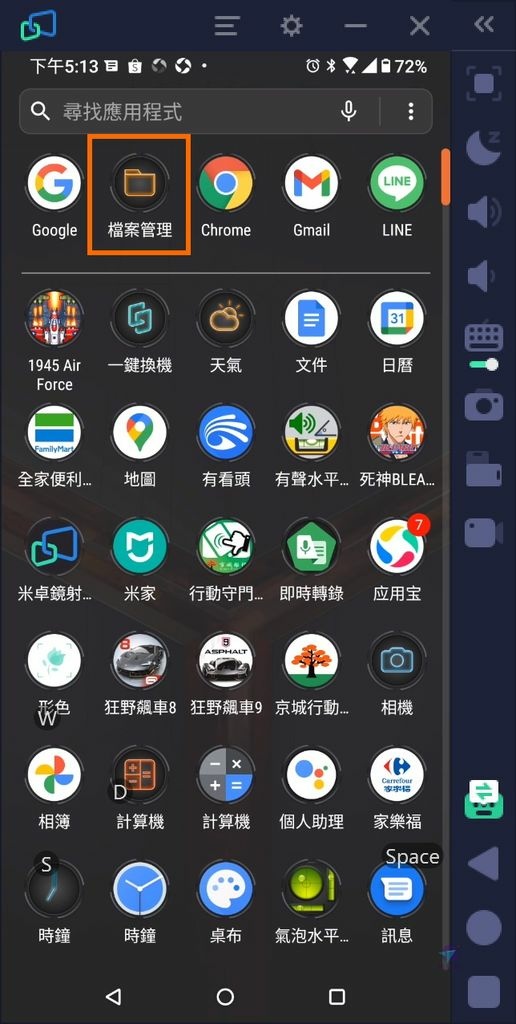
剛剛丟進來的檔案,會放在這台 ROG Phone 2 內建儲存空間之 Mirroid 子目錄內。
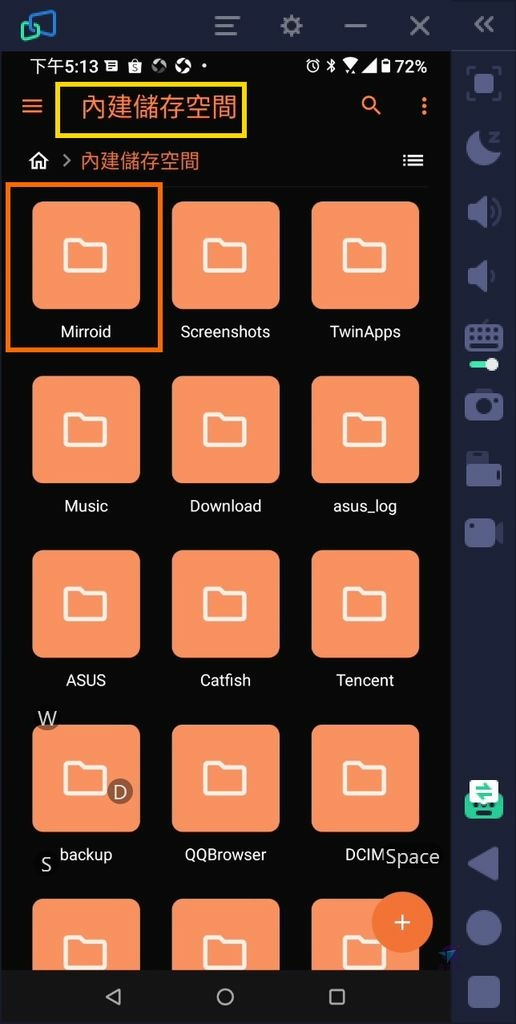
找到剛剛貼進來的 PDF 電子文件檔案。
(註: 若不把鍵盤設定關閉,AWDS ......將可能造成干擾)
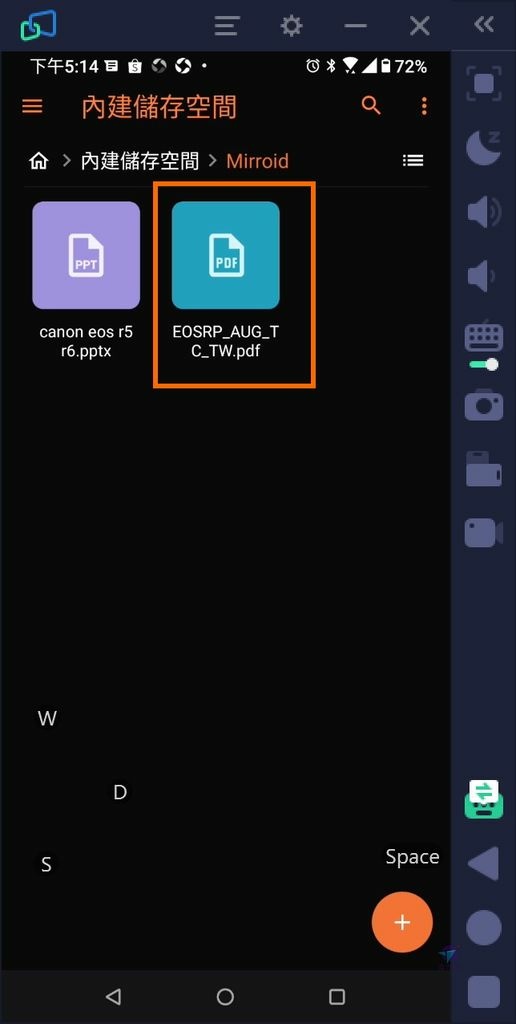
點擊閱讀。
沒有問題! 可以帶著這份文件隨時在手機上查閱了。
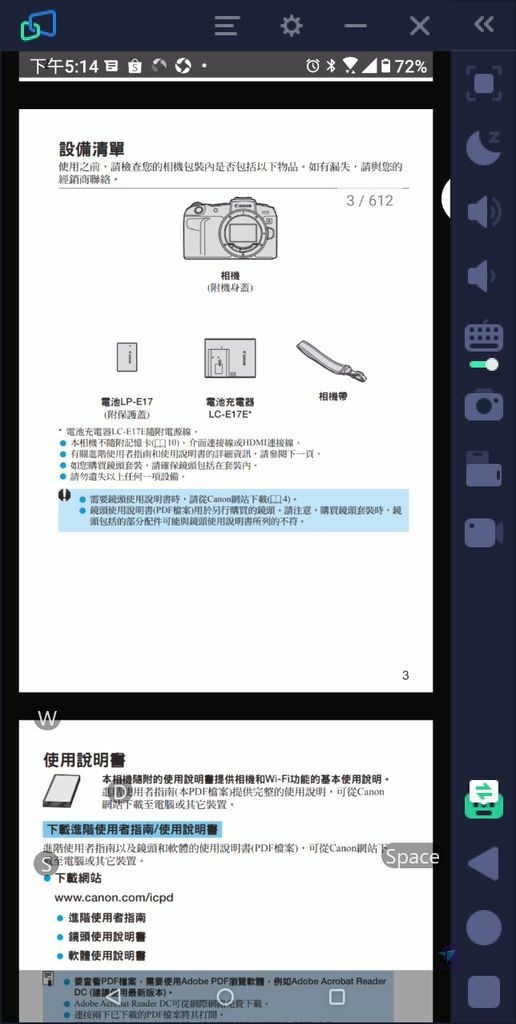
#11 檔案傳輸 - 手機到 PC
這是一個便利功能,它用途是做手機到 PC 的檔案傳輸。
在 Mirroid 世界裡,我們需要透過手機上的 Mirroid app 之檔案傳輸工具才能實現。
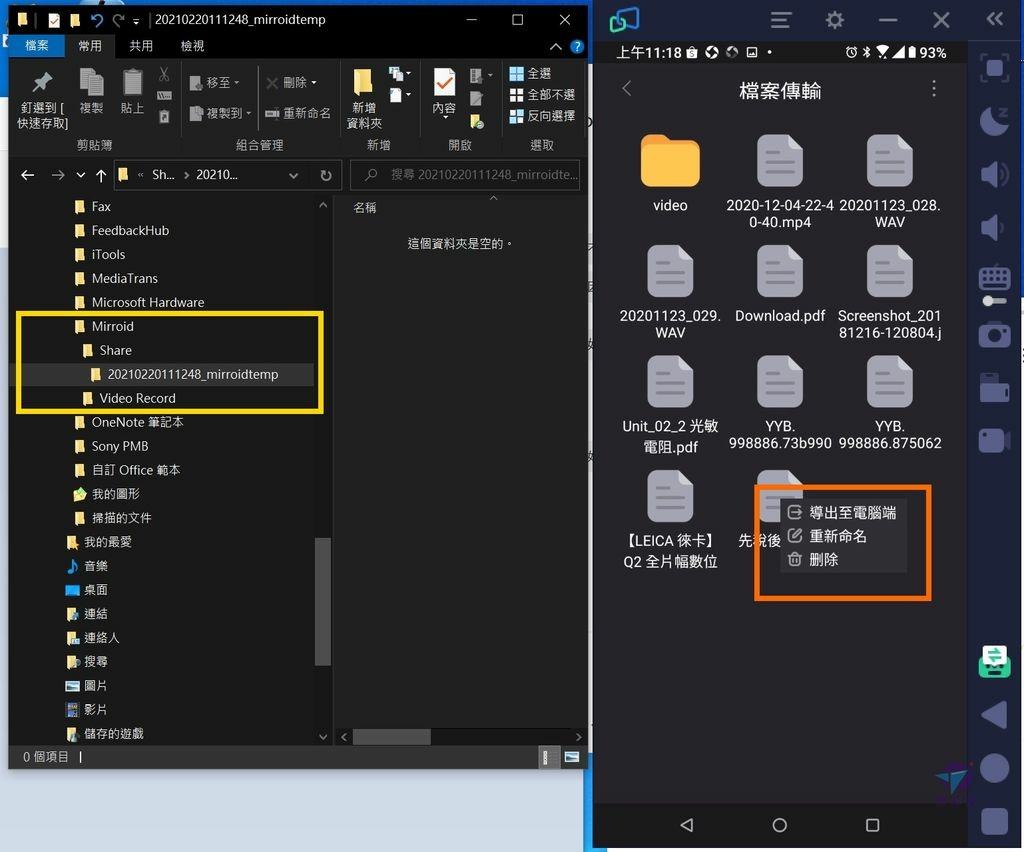
傳檔前先選好檔案,長按檔案圖示約 1 秒鐘,就會看到一個小選單出現,再點擊「導出至電腦端」。
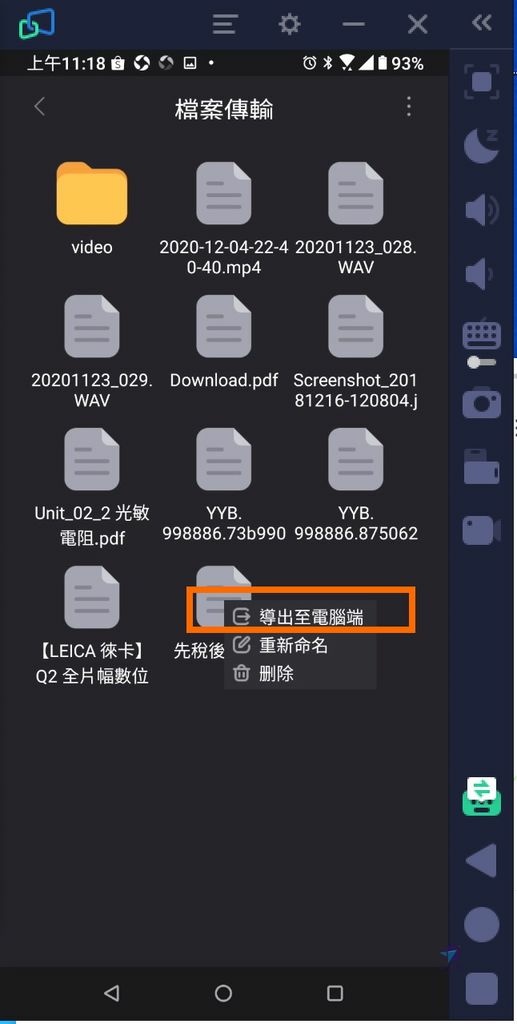
確認後,檔案就會傳送到電腦裡!
檔案儲存位置位於: C:\Users\%USERNAME%\Documents\Mirroid\Share。
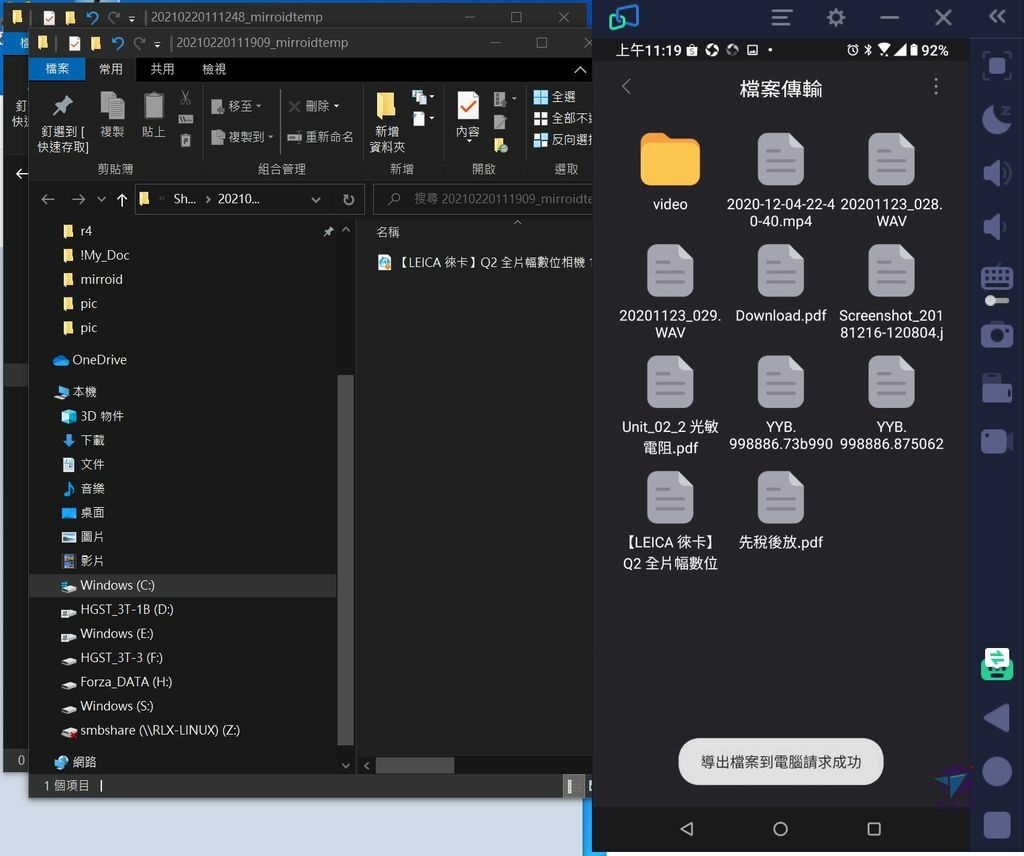
此目錄底下另有一個 Video Record,這是儲存 Mirroid 錄影檔案的地方。
手機品牌也許有自己的無線檔案傳輸工具,我用過的經驗是操作上步驟較多。相對之下,Mirroid 比較簡單方便!
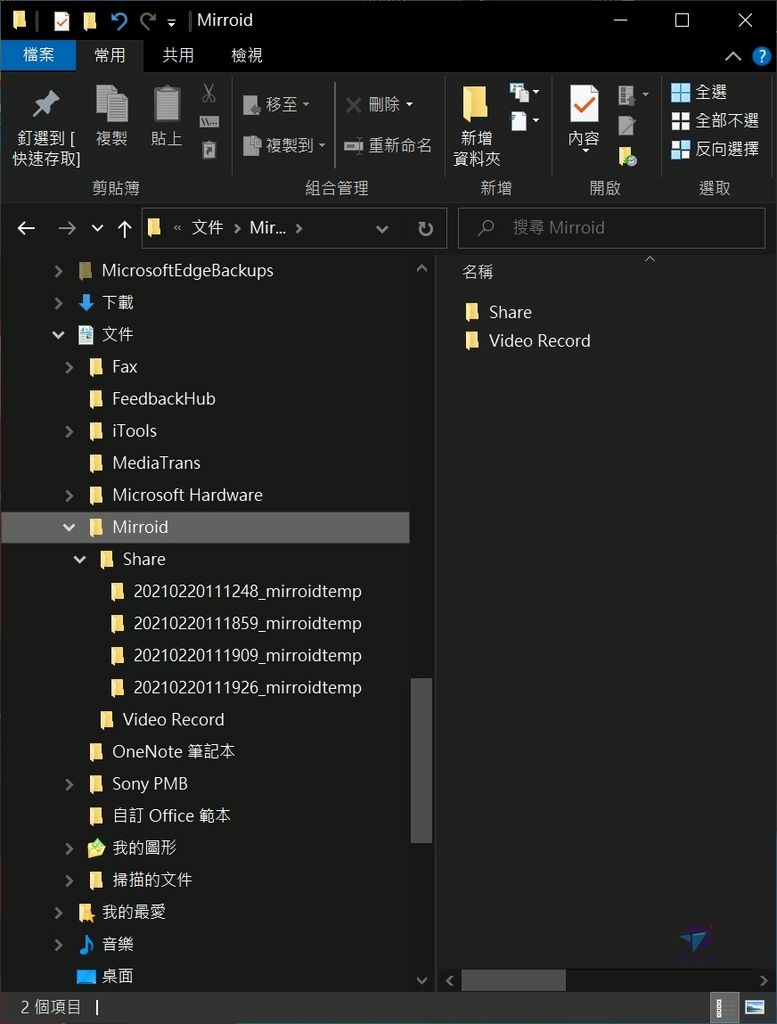
複製整個子目錄也可以!
一樣長按圖示約 1 秒鐘,就會看到小選單出現,點擊「導出至電腦端」。
小密技分享 #9 : 這功能真的方便! 以後備份手機內照片檔 (DCIM) 或螢幕截圖檔 (Screenshots),都可以透過 Mirroid 以無線方式輕鬆完成!
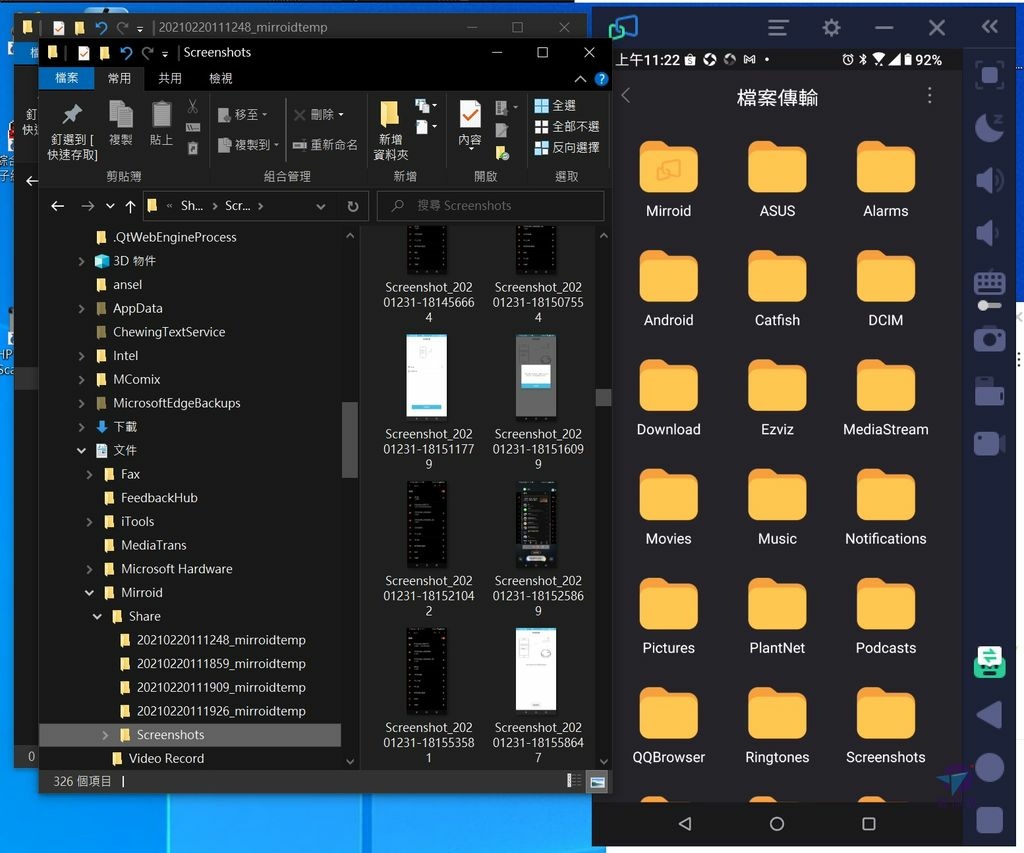
#12 如何截圖與錄影?
①點擊 Mirroid app 視窗右側之影片錄製圖示,即可開始錄影。(錄影後,再按一次則可停止)
②錄影提示出現 (中間腰帶訊息)。
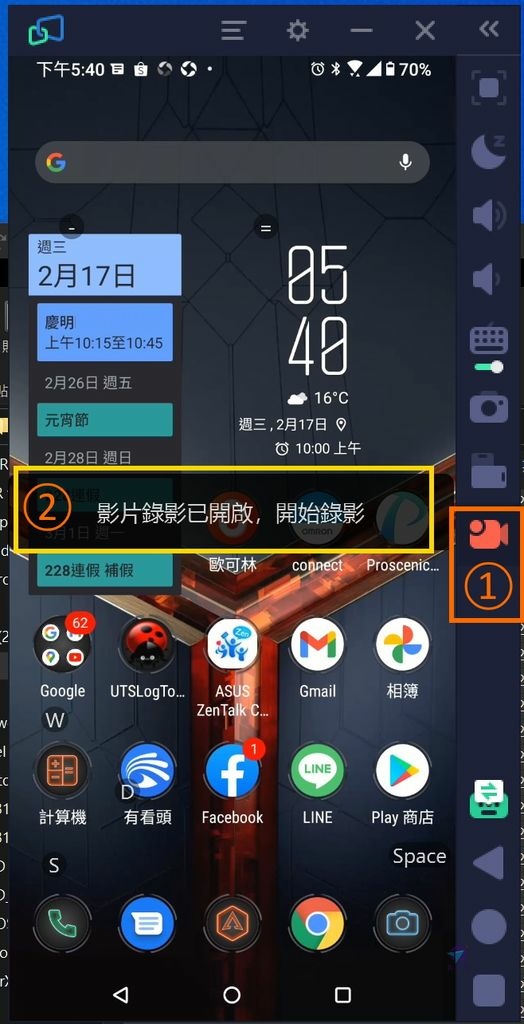
此過程中,所有手機上的操作都會被錄製進去。
這是一個輕鬆製作手機教學或操作示範影片的好方法!
檔案儲存位置位於: C:\Users\%USERNAME%\Documents\Mirroid\Video Record\。
目前影片不含聲音,是因為目前版本尚未開放。但手機對 PC 之聲音傳輸已在開發中,請期待原廠正式公佈。
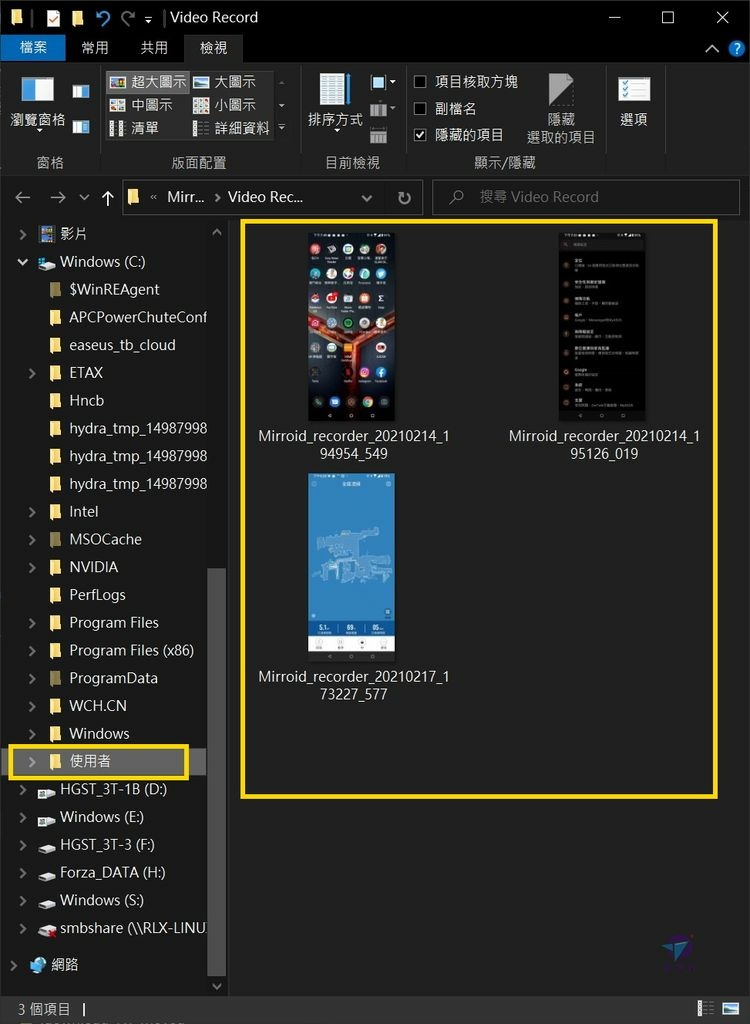
#13 Mirroid 之實際運用 (含好用的 Sleep模式/黑幕監看)
第一個 Mirroid 好用的地方,是透過它做手機版之文章校稿。
①Mirroid - 看 Pixnet 痞客邦手機版。此為讀者的視角。
②Pixnet 痞客邦之電腦版。此為作者的編輯後台。
小密技分享 #10, Pixnet 不支援手機螢幕關閉模式,雖然關閉時可看畫面但鍵鼠都不能滑動螢幕。解決方式,把螢幕調最暗(0亮度),不使用 Mirroid 之手機睡眠功能。
小密技分享 #11,有了 Mirroid 之後,手機截圖比以前更方便!
以前(無 Mirroid app): 需要手機截圖再傳送給電腦,進目錄找到圖檔再進小畫家編輯。
vs
現在(有 Mirroid app): 按下 ALT-PrtScn 或 Print Screen,直接貼到小畫家編輯。
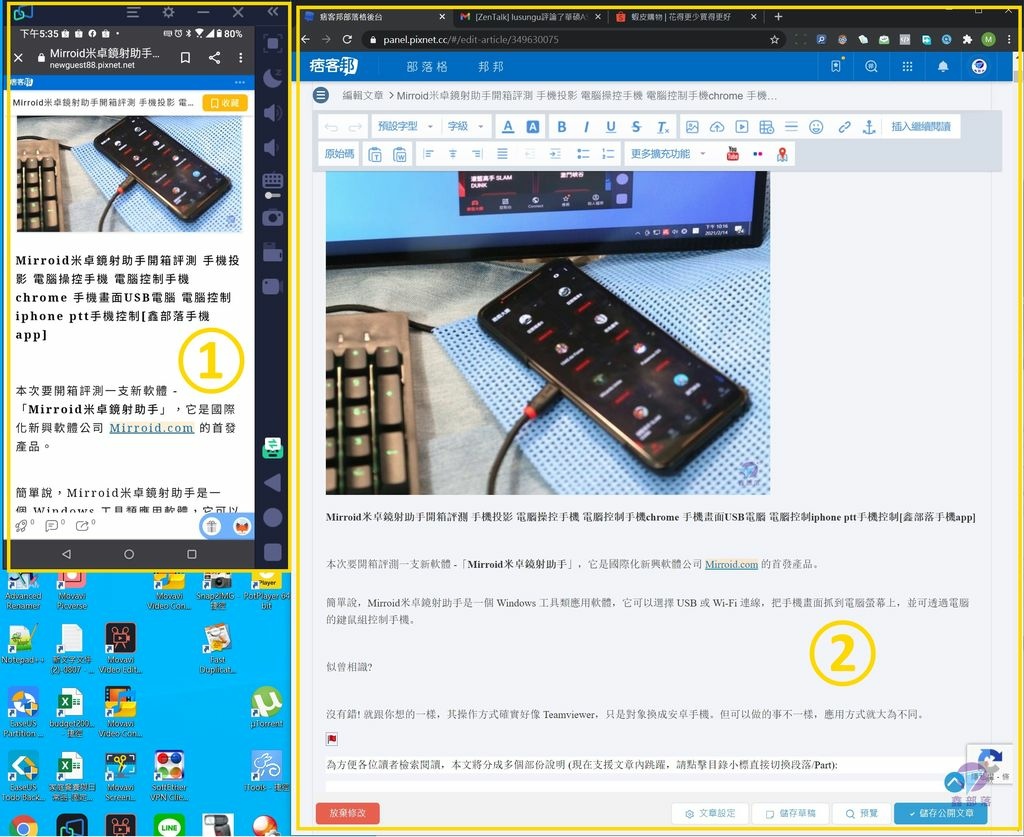
黑幕監看模式是我自己取的名稱,它其實就是 Mirroid app 的關閉手機螢幕 (CTRL+O)。
小密技分享 #12, 建議先把手機睡眠/休眠之設定值調長一點,例如 10 分鐘。還有把手機螢幕亮度調最低 (百分比 0%),以及插上電源為手機充電。
這功能超讚,手機螢幕因為全黑不顯示所以省電,但 Windows 上的 Mirroid app 畫面仍會持續更新。
實際應用,監看掃地機器人即時狀況 (點擊參考開箱文),在電腦上便能掌握 app 動態。

透過 Mirroid app 觀看網路攝影機也相當適合!
用一個電腦螢幕便能進行整合,管理相當方便。
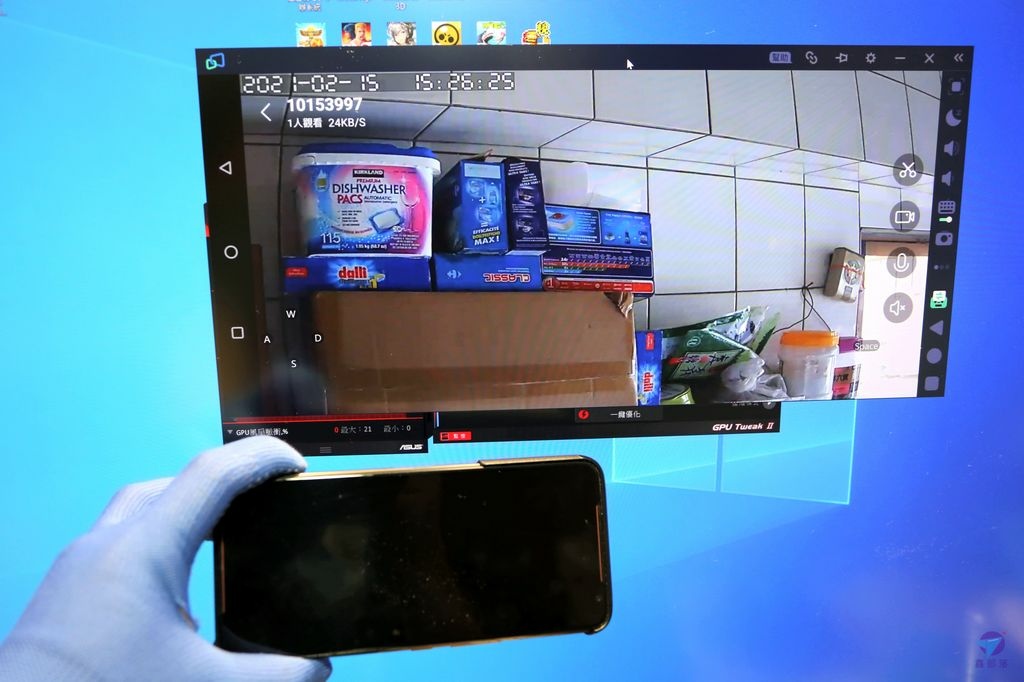
把智慧型家電 app 抓進去 Mirroid,可監控洗衣機狀態 & 得知剩餘工作時間。
(參考開箱文: LG ThinQ 新智慧連網 蒸善美 6MOTION DD系列直立式變頻洗衣機)
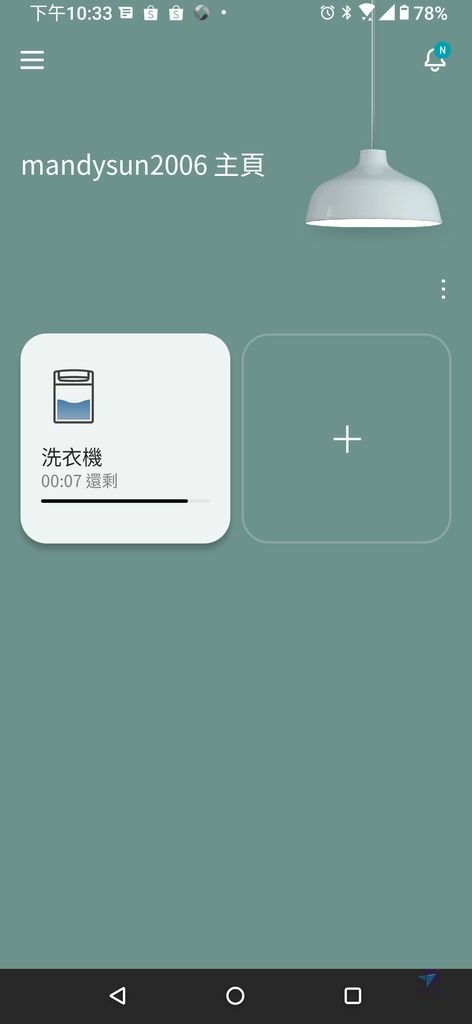
要等候通知也 OK!
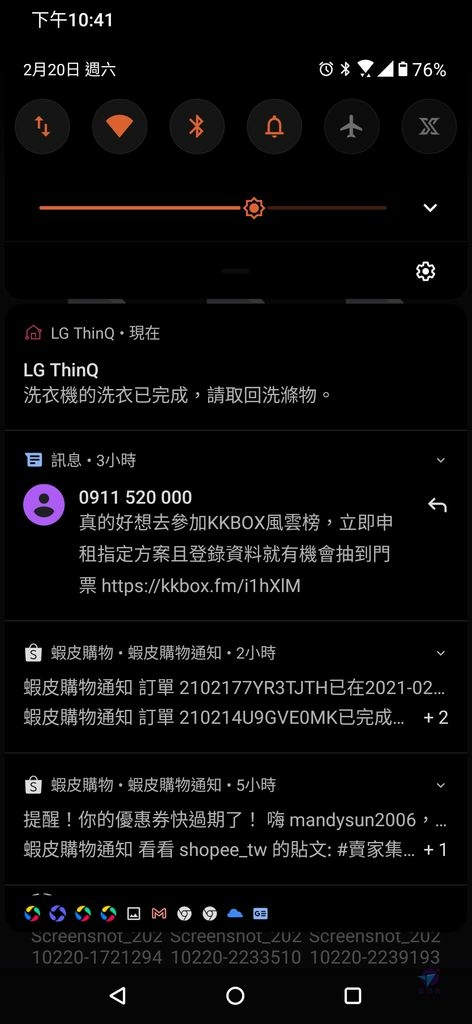
#14 新版本聲音支援搶先體驗
這是 1.7.0.0 內部測試版,設定選單有多一個聲音設定。
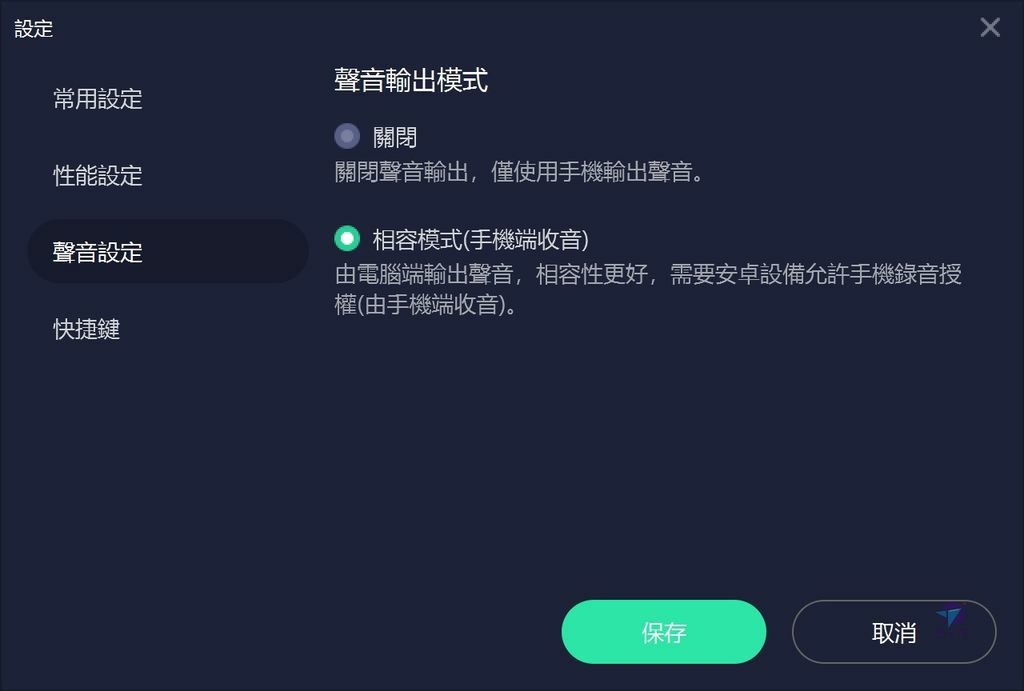
設定相容模式,便可讓聲音送進電腦。
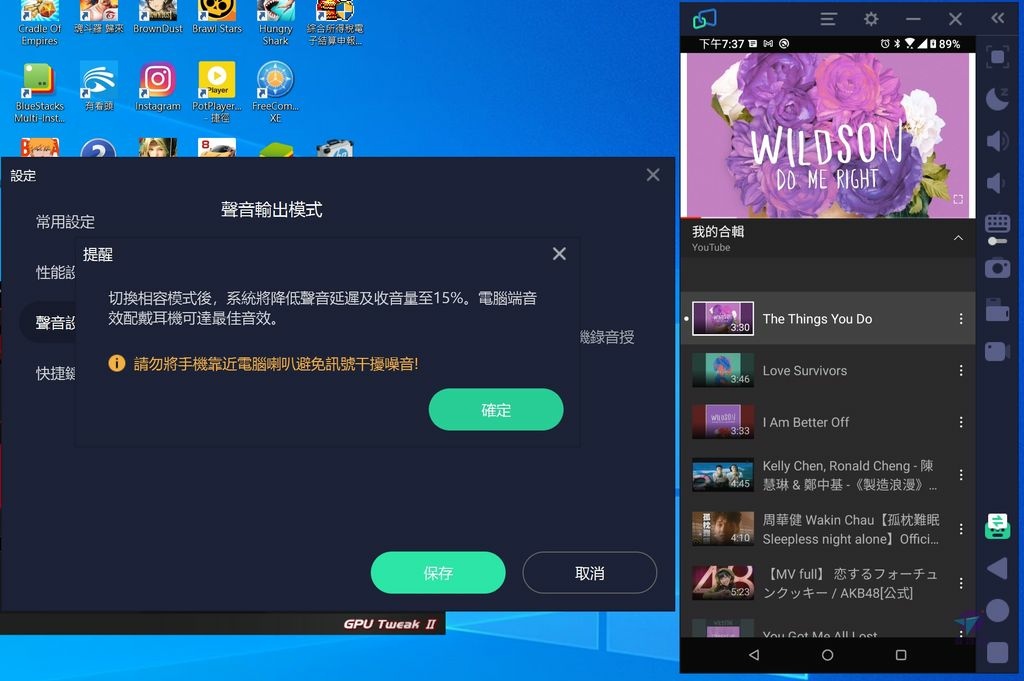
部份功能目前是透過手機的"錄音"達成,所以要允許。
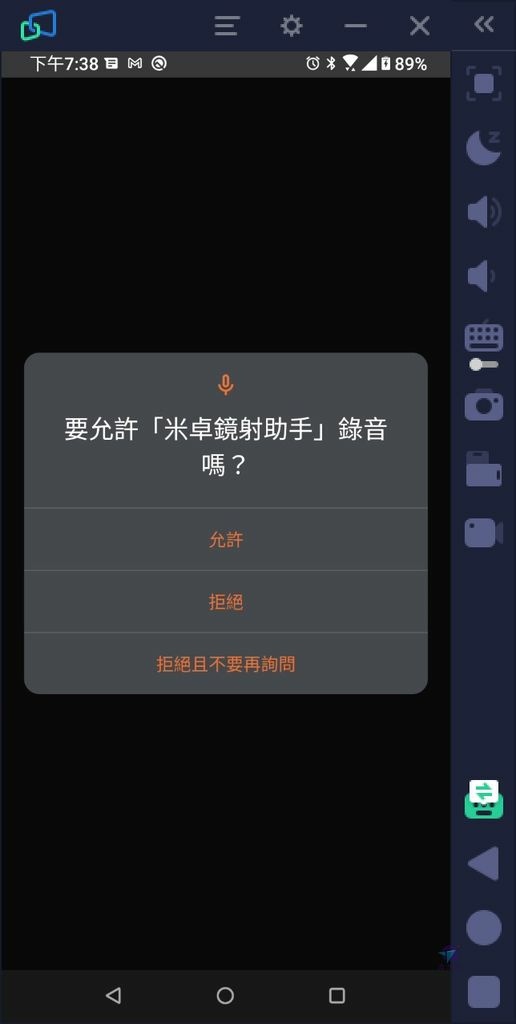
聲音可以送達沒問題!
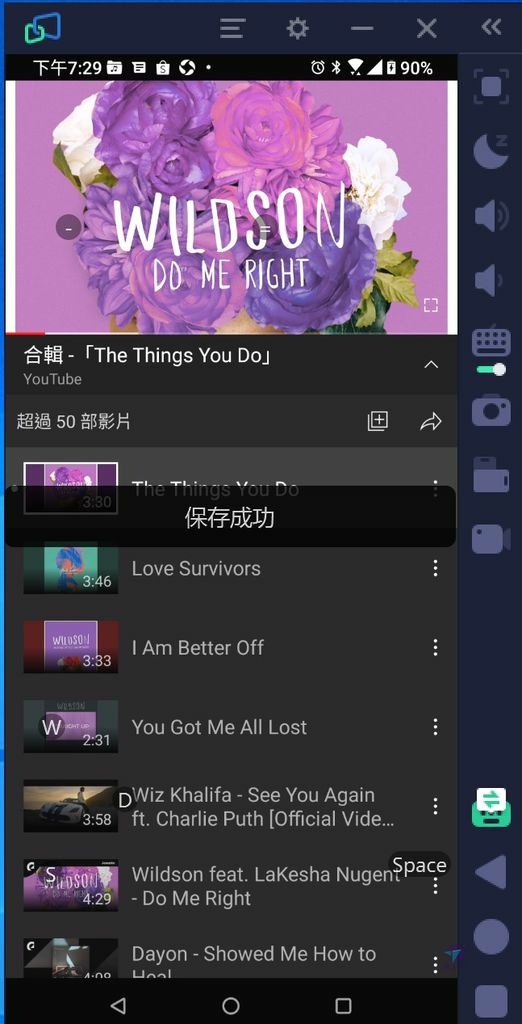
公開版尚未開放手機聲音輸出到電腦功能,請使用原有手機喇叭或耳機發聲。
未來版本之聲音功能與支援內容,請以官方公告為主。
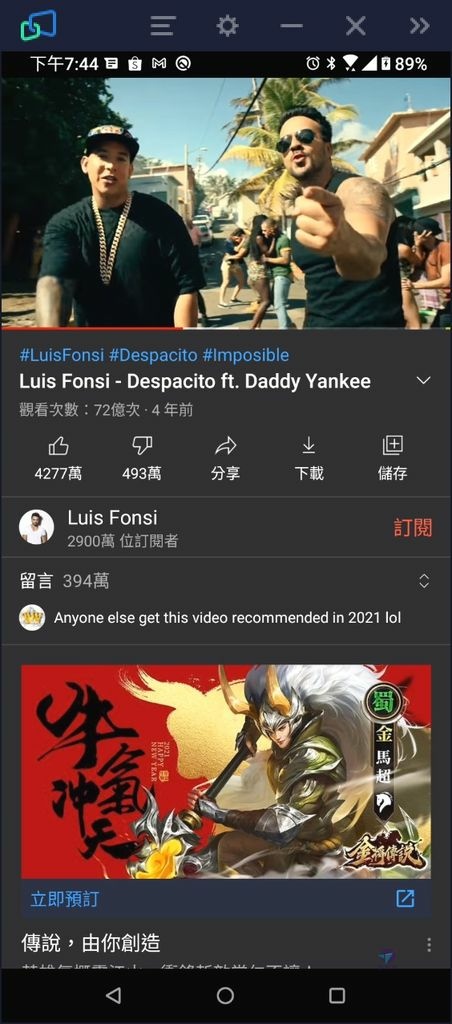
#f 心得與感想
實際使用,感覺 Mirroid 完成度相當高,連續使用十分穩定。
而且它可用 Wi-Fi,就算手機放在包包或放旁邊充電都可以連線,真的好方便!
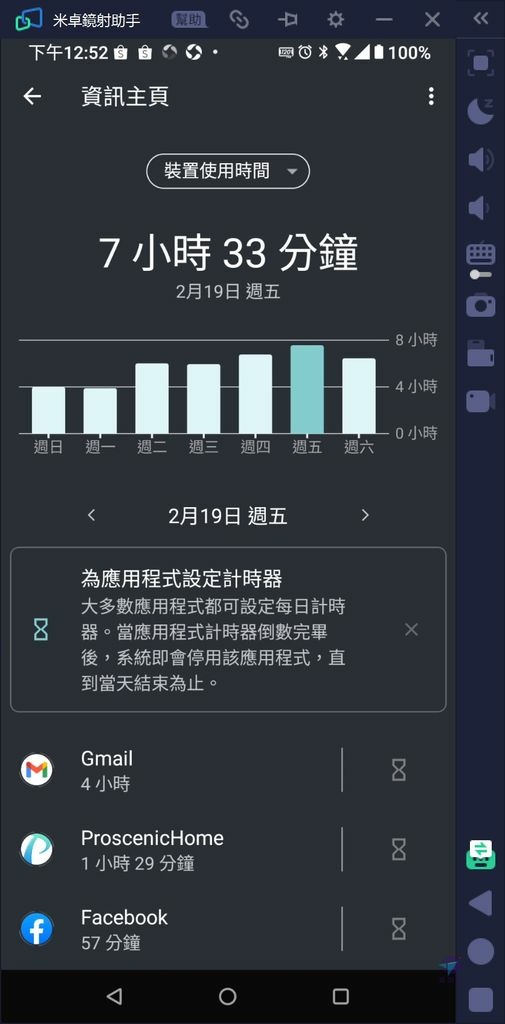
聲音部份是目前需要等待的功能,除了內建喇叭外,實際接上有線耳機或藍芽耳機都是可以用,其實不會太麻煩。
複習一下,可以用 Mirroid 米卓鏡射助手做些什麼?
(1)手機投影到電腦,再透過電腦螢幕顯示 & 鍵鼠遙控。
(2)連線可選擇 USB 或 Wi-Fi。
(3)隨時切換全螢幕或視窗模式。
(4)電腦鍵盤、滑鼠與手機本身,可同時操作。
(5)可在電腦上用鍵鼠玩手遊,支援虛擬鍵盤之對應/模擬。
(6)可由 Mirroid app 控制一鍵截圖 & 操作畫面錄影。
(7)電腦與手機雙向傳檔 分享。
(8)與手機連動,自動變換直立與水平模式。
(9)可做即時顯示,手機與電腦同時出現畫面。或透過 Mirroid app單獨讓手機睡眠(黑幕),並持續從手機接收影像。
Mirroid 真的好用! 安裝好之後,它立即為我帶來幫助,有一種相見恨晚的感覺! 我使用 PC 比手機更頻繁一些,所以能把手機整合進電腦,對我來真是棒極了!
不得不推的超便利優點: 以前得兩邊看,現在不用拿起手機就能操作它,只要關注電腦螢幕便可,光是這點就極有價值!
實際使用 Mirroid米卓鏡射助手數周,深感其方便與實用性! 它已經是我電腦必備 app,推薦你一定要試試看!
電腦版(Windows)下載頁面: Mirroid米卓鏡射助手 官網下載頁面 (點擊直達)。
2021/3/19 緊急補充!
「Mirroid 米卓鏡射助手」是救星!
今午不小心摔壞了手機 Asus ROG Phone 2 的螢幕,既無法顯示無法觸控,想關機也不行。
幸好還能透過 Mirroid 遠端連線,執行了 LINE 聊天資料備份,也把相片、截圖與下載目錄通通都複製一份到電腦,是不幸中的大幸!

延伸閱讀
謝謝閱讀,Thank you! 敬請持續關注 鑫部落。心經營! (http://newguest88.pixnet.net/blog)
如果您喜歡這篇文章,歡迎到鑫部落粉絲團幫我們按讚(直接點擊此處 or 下面連結 右邊浮動 FB or 左側欄),感恩!
合作信箱: mandy.sun@msa.hinet.net
********************************
Title:Mirroid米卓鏡射助手開箱評測 手機投影 電腦控制手機 遙控遠端桌面與存取 超實用手機投影/電腦控制手機App之12個密技分享! 電腦操控手機 手機畫面USB電腦 電腦控制Android手機控制[鑫部落手機app]
Mirroid米卓鏡射助手開箱評測 手機投影 電腦控制手機 遙控遠端桌面與存取 超實用手機投影/電腦控制手機 App 與 10個密技分享! 電腦操控手機 手機畫面USB電腦 電腦控制Android手機控制[鑫部落手機app]
Mirroid米卓鏡射助手開箱評測 手機投影 電腦控制手機 遙控遠端桌面與存取 電腦操控手機 手機畫面USB電腦 電腦控制Android手機控制[鑫部落手機app]
Pixnet-1035




 留言列表
留言列表
