Pioneer SSD開箱評價 就是快! 先鋒Pioneer APS-SM1 M.2固態硬碟 感受有感升級! Marvell主控 適M2 2280的超輕薄筆電或桌機[真.開箱]
Pioneer 是日本知名品牌,也是世界級影音設備的領導者,不論車用、商業用、專業器材、家用......,傑出產品輩出、不勝枚舉。近年來他們也積極投入電腦 3C 週邊事業,2014 年推出第一款 SSD 產品,之後陸續擴展,提供了 SATA 3 Gb/s、USB 3.0、SATA 6Gb/s,以及 M.2 多種版本,展現出持續的企圖心。
本次要開箱的,是剛剛上市的 APS-SM1,為 Pioneer 首次進入 M.2 SSD 領域的新產品。
為了方便各位讀者閱讀,底下文章內容將依照性質,區分成 4 大部分,涵蓋開箱與安裝、系統轉移、進階 SSD 調整技巧與測試數據。
Part 1 - 開箱與安裝
Pioneer APS-SM1 M.2固態硬碟的外包裝採用泡殼吊卡設計,上面有產品資訊、摘要規格與聯絡資訊。
全密封式設計,一經拆開就直接對封口造成破壞,可以藉此判斷是否為未拆封新品。
內容物團體照,包括 SSD 本體、安裝說明書,以及附贈的備用固定螺絲。
M.2 SSD 沒有外殼,看起來就只是一塊小電路板。不過可別小看它,M.2 的背後是由眾多新技術所支持。
M.2 的誕生,其中一個重要目的就是輕薄短小,它特別適用於超輕薄筆電、小型系統等多樣化平台之升級擴充。
隨著新世代主機板晶片的出現,近兩年許多桌機主機板開始提供 1 到 3 個 M.2 插槽,這些當然也是 Pioneer APS-SM1 M.2 固態硬碟可一展所長的舞台。
M.2 以前稱為 NGFF (Next Generation Form Factor),2013 年由制定者 PCI-SIG 正式重新命名為 M.2。所以 M.2 = NGFF,但舊名詞 NGFF 已經過時,沒有必要再用它了。
關於 M.2 第一個需要知道的,是它的尺寸規格。例如: APS-SM1 的正式完整標示為 M.2 2280,後面 4 位數字中的 22 是指寬度,80 是指長度,單位是 mm (公釐/毫米)。
基本上主機板的插槽空間必須符合 SSD 裝置尺寸,否則實體上就安裝不上去了。
照片右下方的半圓形缺口是固定用,於 SSD 插入插槽之後,這一頭再用螺絲鎖緊就行了。
這一片快閃記憶體採用SK海力士 SK Hynix 品牌 TLC 顆粒,編號為 H27Q1T8QEM6R-BCF,單顆容量 128 GB。
這片 APS-SM1 表面黏著了兩顆,所以是 240 GB 版本,正式編號 APS-SM1-240。系列中另有一兄弟款,為 120 GB 版本,編號 APS-SM1-120。
SSD 控制器方面,搭載了世界一流大廠 Marvell 的 88NV1120 (88NV11xx 家族之一)。它裡頭有 2 顆 ARM Cortex R5 CPU,主要的特點在於不需外部 DRAM (DRAM-less),是針對輕薄短小所研發的,讓 SSD 能夠控制在 M.2 2230 尺寸規格內。原廠亦有與 NAND 搭配的整合方案,稱為 BGA SSD,可以把 SSD 做得更小。
關於 M.2 第二個需要知道的,是它的卡口 (M.2 keying notches),或稱防呆缺口、槽口。照片右上角為某牌 SSD,其 M.2 金手指型式,稱為 M key。照片左下角為 Pioneer APS-SM1,屬於 B & M key,特徵是兩個缺口 (位置與大小都不一樣)。
目前 A 到 M 有 12 種 keying,已經有定義的為 A、 B、E、M,其他還保留未使用。這些卡口,代表了它後面能支援的介面,例如:
(1)B 卡口,針數 12-19,PCIex2、SATA、USB 2.0、USB 3.0、音訊、UIM、HSIC、HSIC、I2C 和 SMBus
(2)M 卡口,針數 59-66,PCIe×4、SATA 和 SMBus
M.2 SSD 與其他電路板一樣,怕摔、怕水,也怕靜電。
所以防靜電措施是必要的,最好戴上靜電手環,要不然至少得準備一個靜電袋,包住手掌再抓取。
以下硬體安裝程序需要拆開機殼或筆電保護蓋,請先參考筆電或主機板之原廠手冊。此步驟需具備一定的技術背景,如果自己沒把握,建議請熟悉的朋友幫你。
照片中的這塊主機板是微星 MSI B250M PRO-VH,使用 Intel B250 晶片,可支援第七代 Core 桌上型處理器與平台,代號 Kaby Lake。它配置了一個 M.2 插槽,其他 200 系列的,則提供了兩到三個 M.2 插槽 (例如: H270 晶片、Z270 晶片)。
這個 M.2 插槽是 M key 的,可支援 2242、2260 與 2280 儲存裝置,實際上它是藉由改變一個底座螺絲位置,以固定不同長度的 SSD,小而美的設計。
將主機電源供應器之電線移除,一隻手套上靜電環。靜電環電線另一頭的鱷魚夾,請夾到電源供應器鐵殼螺絲。
如果沒有靜電環,請拔電源線後觸摸一下電源供應器鐵殼,此動作有放電作用,再用靜電袋套上 SSD 並插進 M.2 插槽。
M.2 插槽內有彈簧片,當 SSD 安裝到插槽內後放手,不會脫落且將自動呈現一個傾斜角度。
鎖上螺絲。這一次使用的是主機板附贈的螺絲,因為底座要與螺絲之大小螺紋互相搭配。
這個主機板提供了 M key M.2 插槽,而 Pioneer APS-SM1 SSD 屬於 B & M key,所以可以相容沒有問題。
如此,硬體已經安裝完成。
Part 2 - 開始使用 SSD - 系統轉移 (data migration)
將電腦組裝回去並插上電源線,照平常的程序開機。此刻,還是原有的硬碟負責載入 Windows 系統。
進入 Windows 10 後,首先需要檢查 SSD 的狀況。執行磁碟管理,可看到 APS-SM1 SSD (223.45 GB 這顆,即磁碟1) 已經被系統辨識,只是它現在還不能使用。
依照系統自動提示訊息,將這部 SSD 分割並格式化,這個步驟可以讓我們確認它的基本讀寫是否正常。
接下來,需要把原有開機硬碟上的 Windows 系統完整備份成系統映像檔。建議工具 EaseUS Todo Backup Free 10.2,它是免費的但功能相當強大。
本次沒使用 Windows 內建系統備份,是因為它限制比較多。例如過程中會判斷硬碟識別碼,換全新硬碟的步驟複雜,不熟悉的話,操作難度高。
系統映像檔備份完畢,建議執行一次核對檢查,以確保內容正確無誤。
現在可以準備把系統映像檔轉移到 Pioneer SSD 了,它還沒有名稱,請務必認明 223.45 GB 這顆。
建議使用額外的安全措施,把電腦內沒有用到的資料碟暫時全部移除,即拔掉 SATA 線 & 電源接頭,以免誤動作造成悲劇性覆寫。
重新開機後,再執行一次磁碟管理。此刻將可看到分割已自動建立了,且系統已經轉移完成。
不過本 SSD 的後半屬於"未配置",這是為什麼? 因為原來的系統映像檔是來自於一個 120 GB 的開機硬碟 (1 TB 中的部份分割),其配置完全比照辦理。
若有必要也可以做分割合併,形成一大塊連續區域,就可使用全部 240 GB,稍後於進階的部份會說明。
順便介紹一下 EaseUS Todo Backup Free 10.2 的其他兩種模式:
(1)系統克隆,簡單說就是實體磁碟之間直接對拷,HDD to SSD,沒有中間系統映像檔。它有一個使用的先決條件,目地碟的容量必須大於等於來源碟大小
(2)磁碟備份還原,建立的系統映像檔可以用磁碟或分割為單位,還原後比照來源碟,這與系統克隆是類似,只是會多一個系統映像檔
對於使用者來說,以上都算 1:1 拷貝,原有的分割與配置都是一模一樣。
"未配置"的區塊,若不想合併,亦可選擇建立成一個新分割,再當成一部邏輯磁碟來使用。
Pioneer 最早推出 SSD 時,有提供一個原廠工具 - Pioneer SSD Utility V1.3,這仍然適用於 APS-SM1 M.2 固態硬碟 (下載特快車: http://www.pioneer-dvd.com.tw/tool/PioneerSSDToolv1_3.zip)
它可以檢查 SSD 之型號、序號與韌體版本,以及 SATA 介面速度。
亦可讀取系統與主機板資訊,本例為 MSI B250M PRO-VH (MS-7A74),七代 Core i7-7700 CPU。
還可以觀察 SSD 的 S.M.A.R.T 讀取數值。
現在這一台桌機裡面有兩個 Windows 開機碟,任何一台都可用來開機進入 Windows 10。一個是 1 TB 硬碟其中的 120 GB 分割 (P0: WDC),另外一個就是 Pioneer APS-SM1 SSD (P1: PIONEER)。
這片微星主機板可以直接在 BIOS 選單中,設定從任何一台磁碟啟動,操作非常方便。
簡單比較一下,從照片中示範的 BIOS 畫面啟動,直到看到 Windows 登入照片,需時多久。
Pioneer APS-SM1 SSD: 6 秒 22
WDC HDD: 21 秒 10
從 Windows 選單直接關機,秒數如下:
Pioneer APS-SM1 SSD: 5 秒 02
WDC HDD: 10 秒 59
開關機都變快了! 實際上,不論 Windows 系統運作或跑應用程式都變得順暢快速,換上 SSD 立即體驗有感差異。
原有硬碟上的 Windows 系統,現在可以立即刪除當一般資料儲存空間。然而,保留不釋放也是可行,硬碟可以當成備用開機碟,或用於測試也非常方便。
Part 3 - 進階 SSD 調整技巧
系統轉移完成,且可以改從 SSD 開機到 Windows 10,算是使用 SSD 的第一步。
有接觸 SSD 的消費者一定聽過「4K 對齊」(SSD 4K alignment),有別於硬碟是以 512 bytes 為磁區 (sector) 之最小單位,SSD 則是以 4KB (4096 bytes)當作最小儲存單位,此大小與記憶體中的 page 單位相同。
若 SSD 沒預先 4K 做好對齊,資料的寫入位置可能會介於兩個 4K 磁區之間,也就是說即使是寫入最小量的資料,也必然會使用到兩個 4K 磁區。跨區讀寫不但會嚴重減低數據寫入和讀取效率,還會增加對 SSD 的寫入次數。由於 SSD 寫入次數有限,等同於一個壽命指標,4K 不對齊,不僅拖垮效能且會造成多餘損耗,導致 SSD 不好用且整體使用壽命縮短。
AS SSD 是常用的 SSD 4K 檢查工具,如果出現紅字就表示 4K 對齊出問題了。
使用 EaseUs Partition Manager 免費版,可以幫我們修正 SSD 的 4K 對齊。
雖然 SSD 裡面已有系統或檔案可以直接做,仍建議做好備份比較安心安全。
應用程式會引導讓 Windows 重開機,讓它自動完成就可以了。
EaseUs Partition Manager 還可以做分割的建立與合併,納入讓原本未配置的部分,這樣便可以用到全部 240 GB 空間。
過程中會出現 1 到 2 次黑底白字處理畫面,這些動作都無法在 Windows 10 底下直接做,必須暫時脫離,只要讓程式自動完成就可以了。
底下的實例顯示,原本 SSD 的未配置部分已經被納入,合併成一個連續 223.47 GB 的邏輯磁碟。
如果 SSD 於合併後無法開機(原本是 OK),可以先用緊急救援光碟/USB 開機,執行「啟動修復」。
萬一還是沒辦法解決,最後一招是透過緊急救援光碟開機,執行「重設此電腦」。(註: 裡面有 2 個選項,"保留我的檔案"或"移除所有項目")
這個動作有一定破壞性,但可以確保系統回到比較乾淨的 Windows 環境。
執行完畢後便解救回來了,Windows 10 可再度從 SSD 開機,不過應用程式全部需要重新安裝,而且磁碟上會多一個系統建立的 Windows RE Tools 分割。
Part 4 - 效能測試
底下是三種效能測試程式實測,包括 AS SSD、CyrstalDiskMark 與 ATTO。
每一組測試之順序為,HDD (WDC 1TB)、APS-SM1 M.2 SSD (4K 未對齊前) 與APS-SM1 M.2 SSD (4K 對齊優化後)。
測試 A-1
AS SSD - HDD (WDC 1 TB),這等於是升級前的速度基準。
測試 A-2
AS SSD - APS-SM1 SSD,數字比 HDD 明顯進步,但 4K 未對齊,不能發揮全部效能。
測試 A-3
AS SSD - APS-SM1 SSD,4K 對齊,應有的效能看得到,特別是寫入速度不可同日而語!
測試 B-1
HDD (WDC 1 TB) 之 CyrstalDiskMark。
測試 B-2
APS-SM1 SSD 之 CyrstalDiskMark,4K 未對齊,無法發揮應有效能。
測試 B-3
APS-SM1 SSD 之 CyrstalDiskMark,4K 對齊,應有效能出現,特別是寫入效能突飛猛進。
測試 C-1
HDD (WDC 1 T) 之 ATTO。
測試 C-2
APS-SM1 SSD 之 ATTO,4K 未對齊,應有效能未能完全釋放。
測試 C-3
APS-SM1 SSD 之 ATTO,4K 對齊,數字漂亮多了!
實際使用 Pioneer APS-SM1 M.2 固態硬碟,可以了解到,它是主打高 CP 值,三個測速程式的實測的結果,完全達到廠方公佈的 505 MB/s 與 410 MB/s 之連續讀取寫入規格,表現如預期,中規中矩。
APS-SM1 全機享有三年保固,消費者享受速度快感之餘, 還能無後顧之憂。
第三方工具與 Pioneer APS-SM1 M.2 SSD 相容性佳,安裝過程順暢,不論系統轉移、分割合併與 4K 調整,本文都實際測試過給你看,使用上沒問題可以放心。
桌機或筆電跑得慢,如果想增加速度,建議先加記憶體再換上 SSD,將是有效方式。電腦會大幅改善開關機速度,各式檔案讀寫更加有效率。如果機器記憶體模組已有 4 GB 或 8 GB 還會覺得慢,SSD 是唯一解藥必定要買來換,插上去效能立即有感。
更多資訊請參考:
Pioneer 產品專屬網頁 - APS-SM1 M.2 SSD
(本文為鑫部落與 Pioneer High Fidelity Taiwan co., Ltd. 合作之真實體驗文)
謝謝閱讀,Thank you! 敬請持續關注 鑫部落。鑫部落。心經營!
如果您喜歡這篇文章,歡迎到鑫部落粉絲團幫我們按讚(右邊浮動 FB/側欄左上 FB or 下面 FB 連結),Thank you!
合作信箱: mandy.sun@msa.hinet.net (備有詳細網頁,包括關於我,最新流量訊息與邀稿接案履歷,請留言或來信洽詢)
********************************
Title:Pioneer SSD開箱評價 就是快! 先鋒Pioneer APS-SM1 M.2固態硬碟 感受有感升級! Marvell主控 適M2 2280的超輕薄筆電或桌機[真.開箱]
SSD開箱評價 就是快! Pioneer APS-SM1 M.2固態硬碟 感受有感升級! Marvell主控 適M2 2280的超輕薄筆電或桌機[真.開箱]
(pixnet-0559,flickr)
https://goo.gl/oPPtQL

















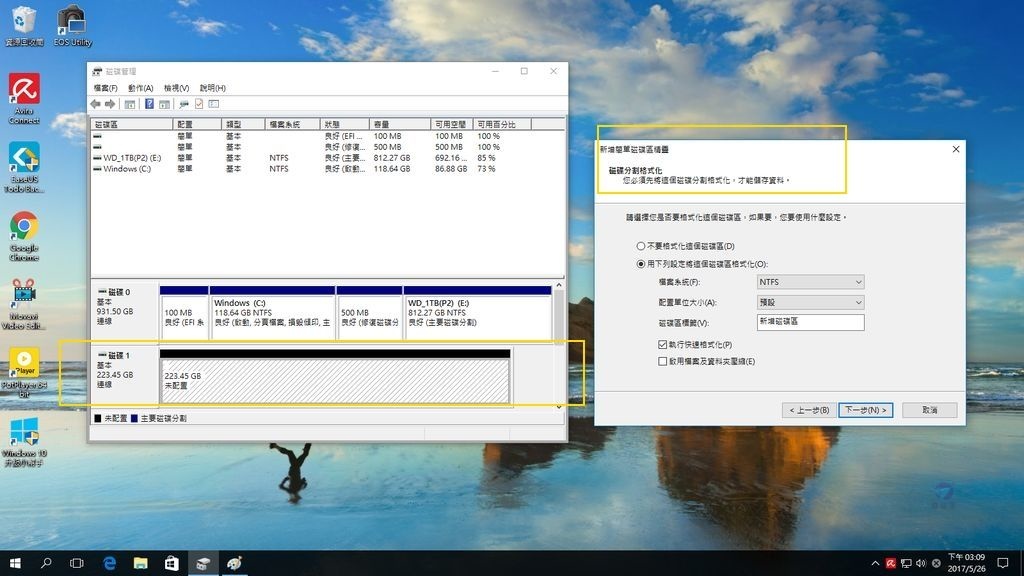
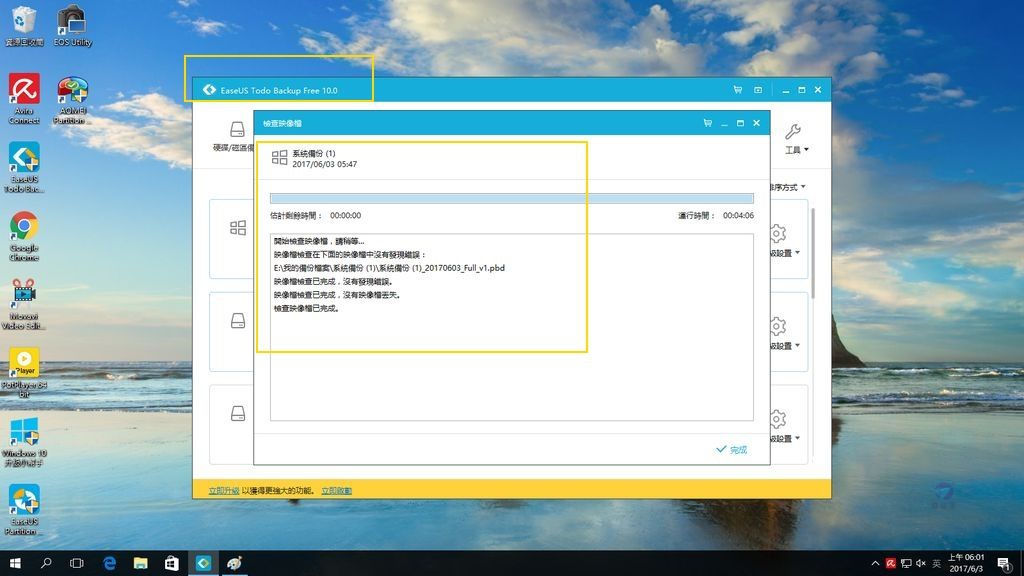
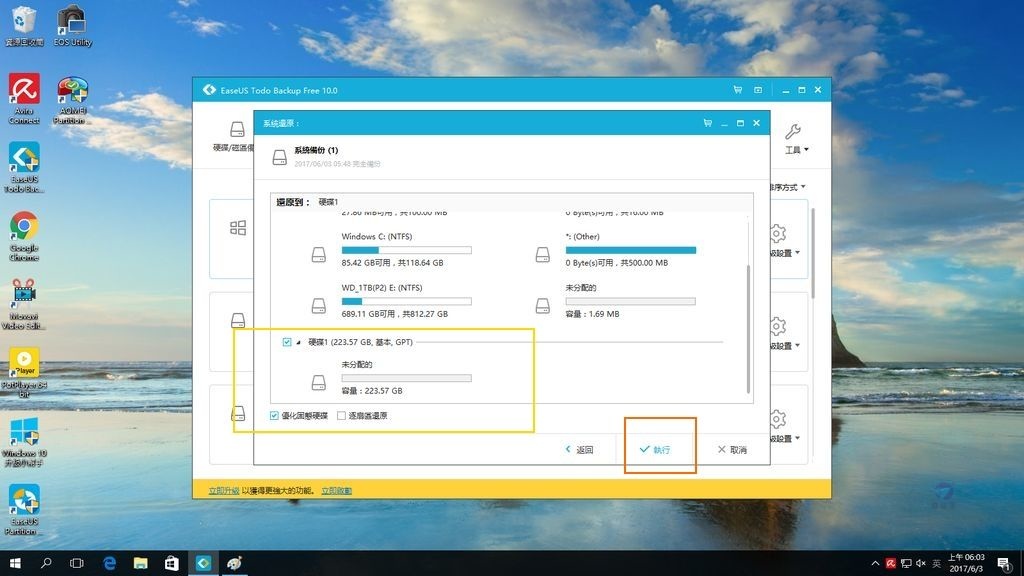
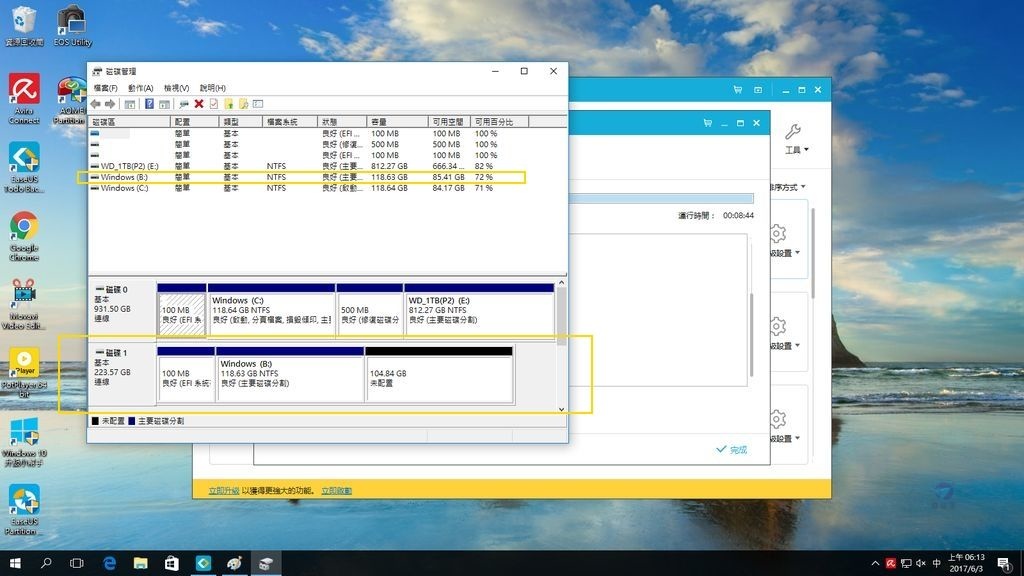
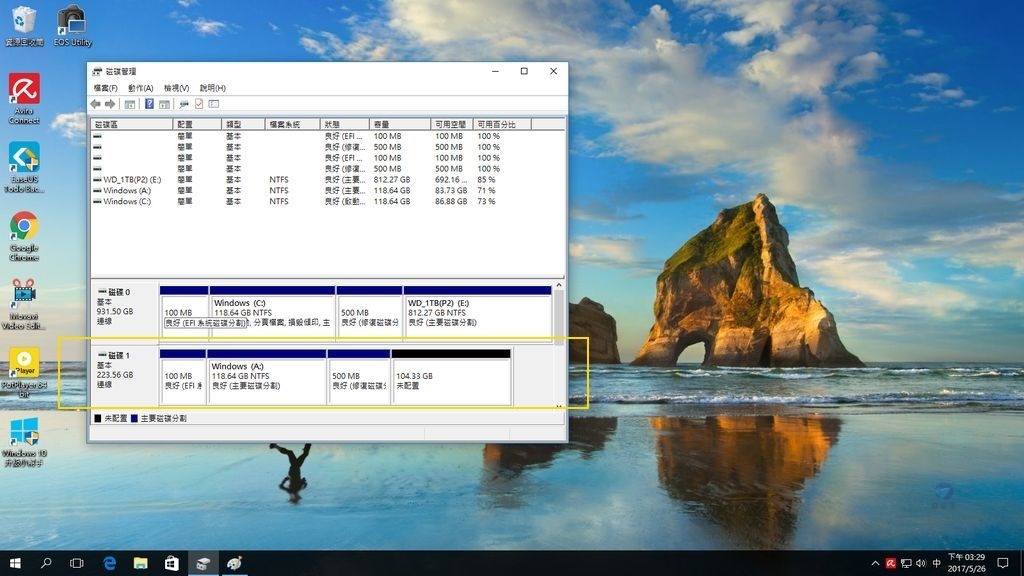
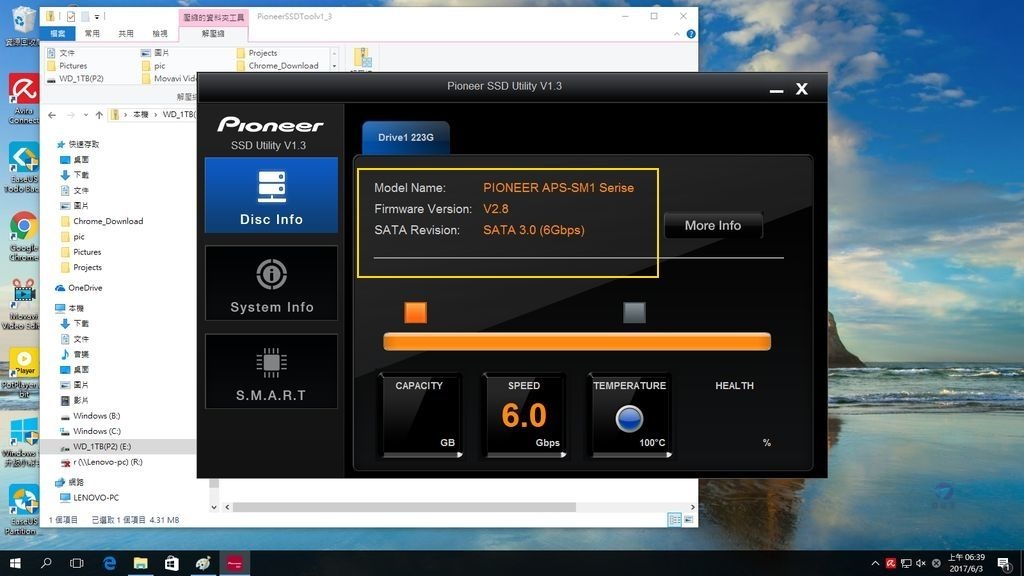
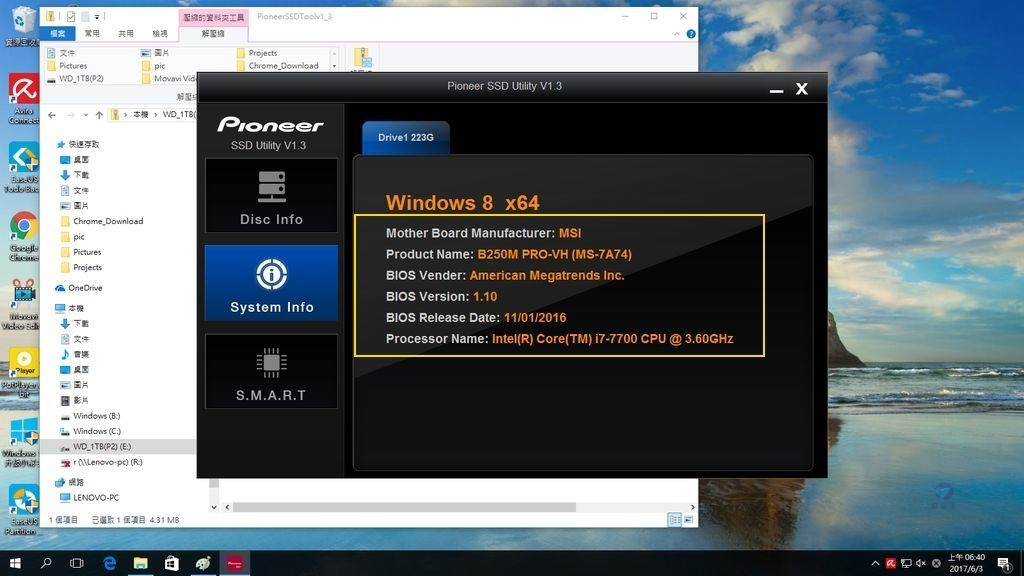
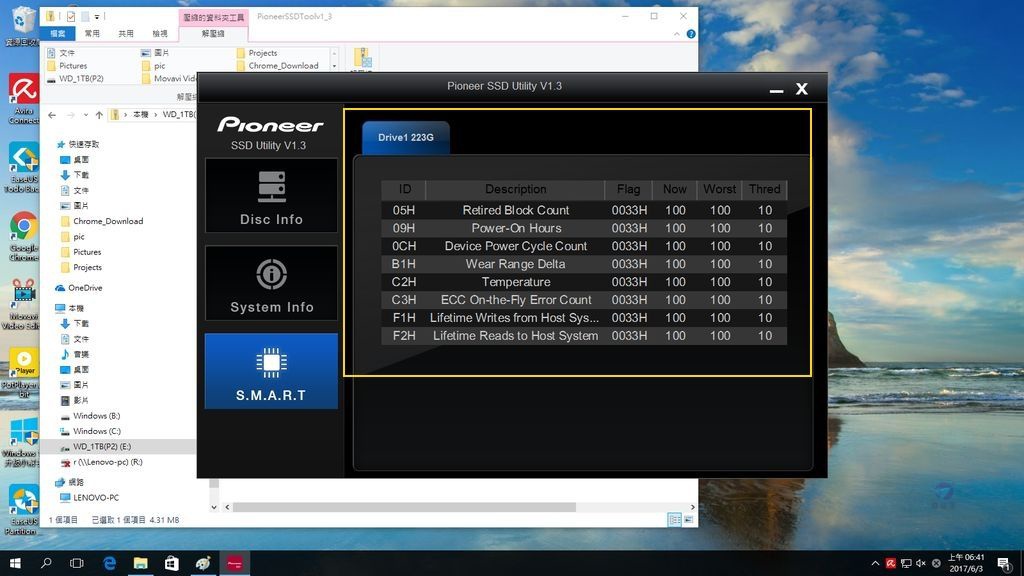
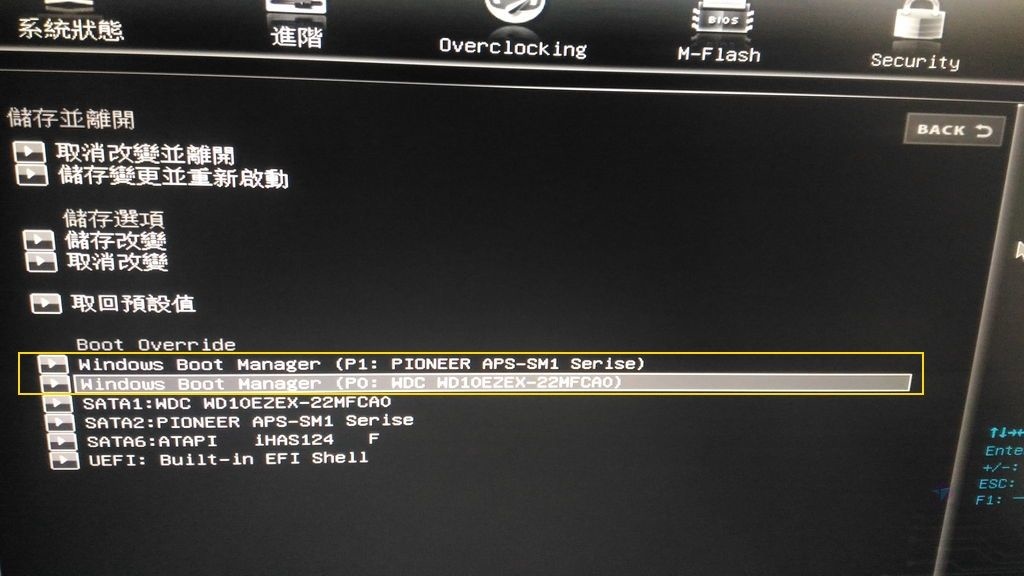

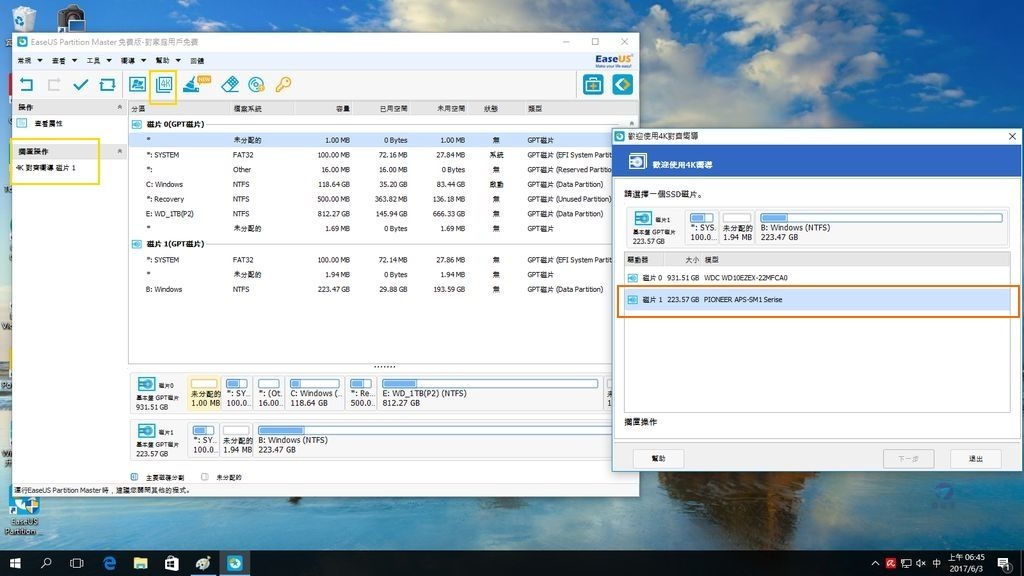
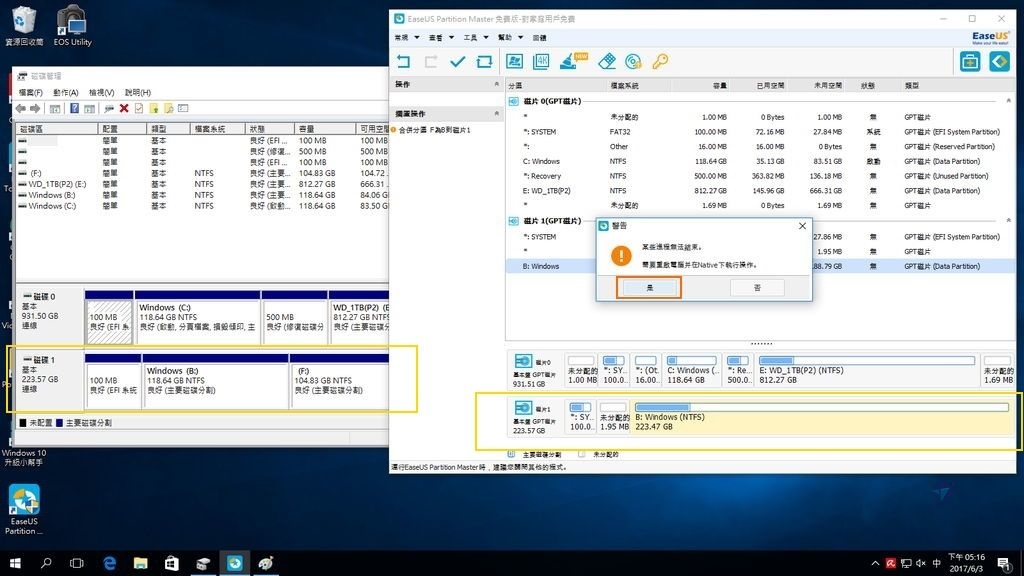
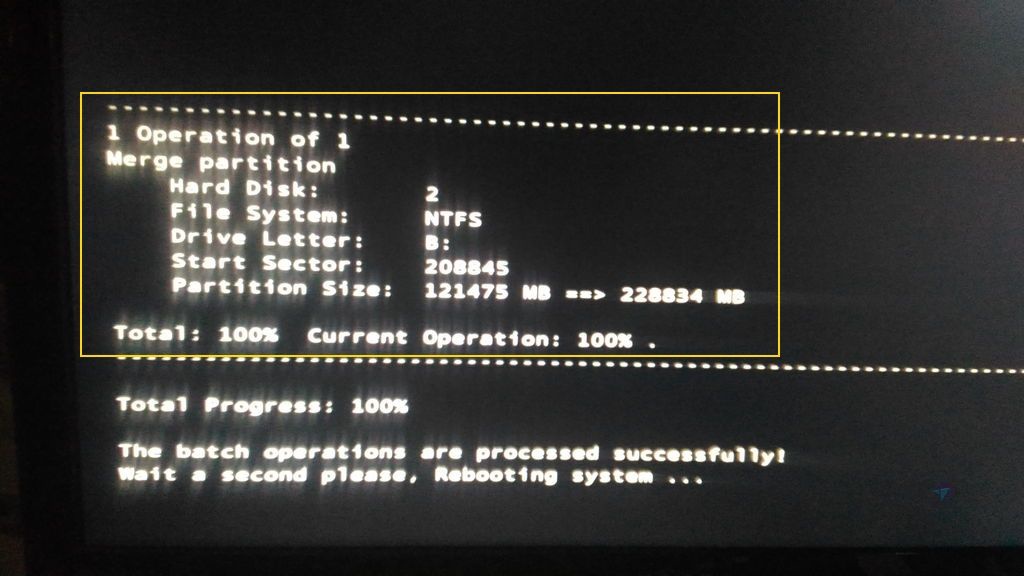
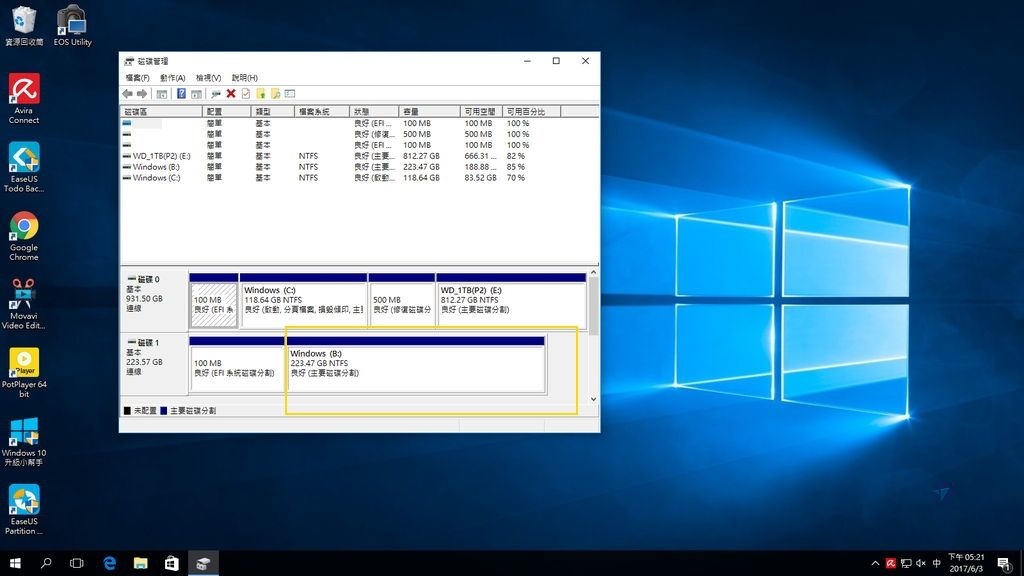
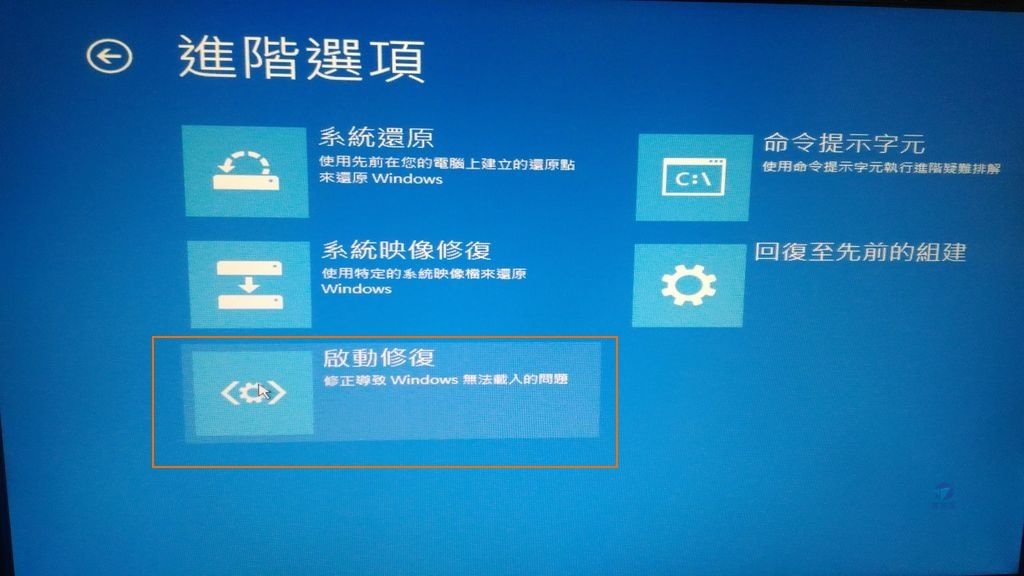

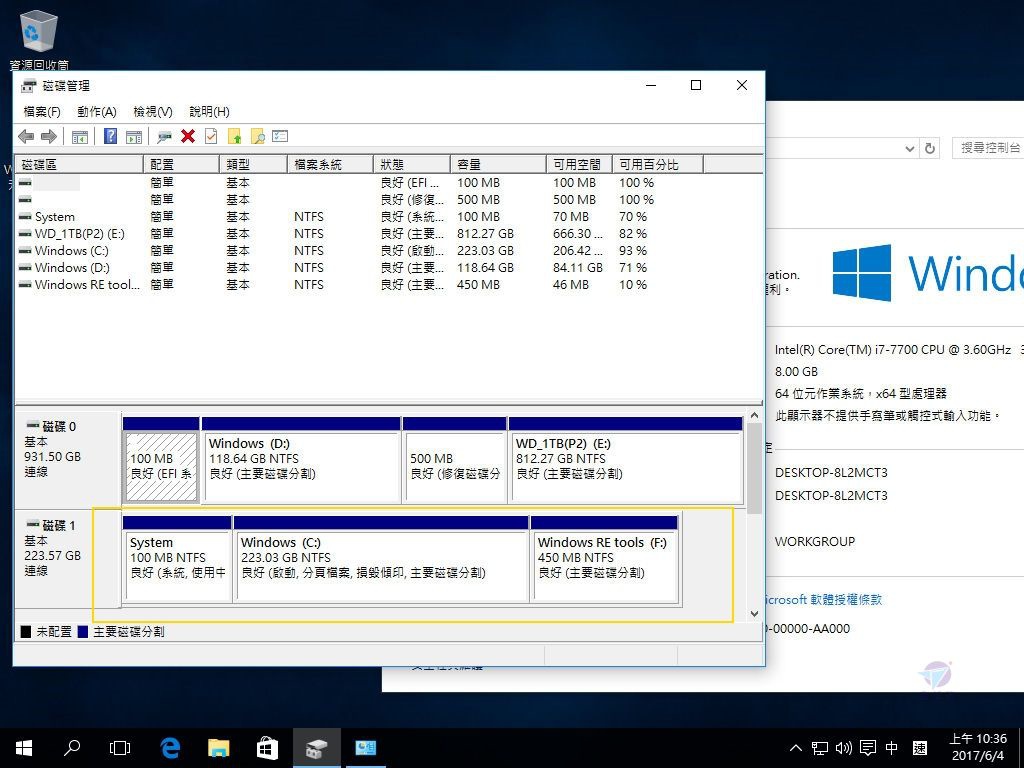
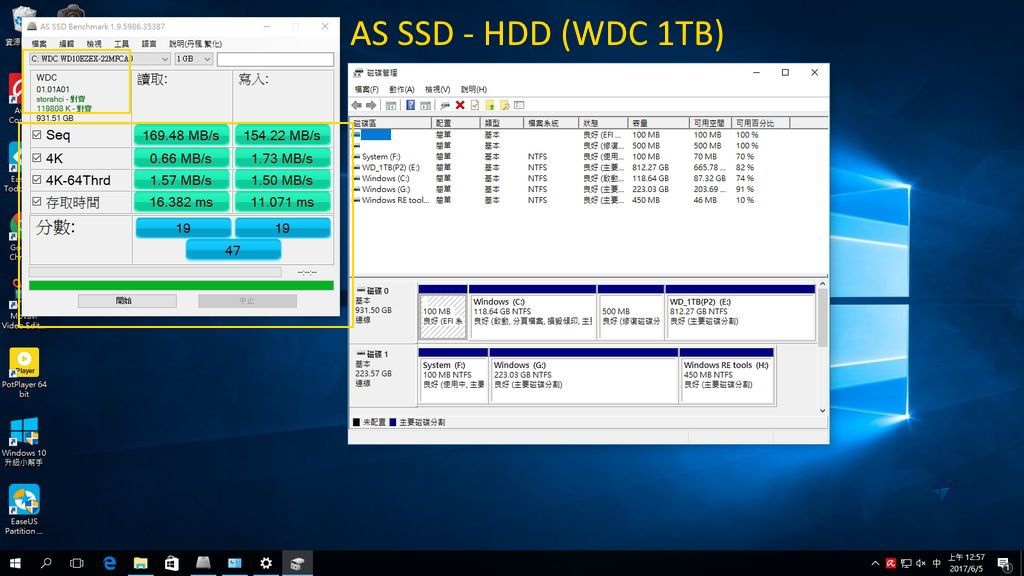
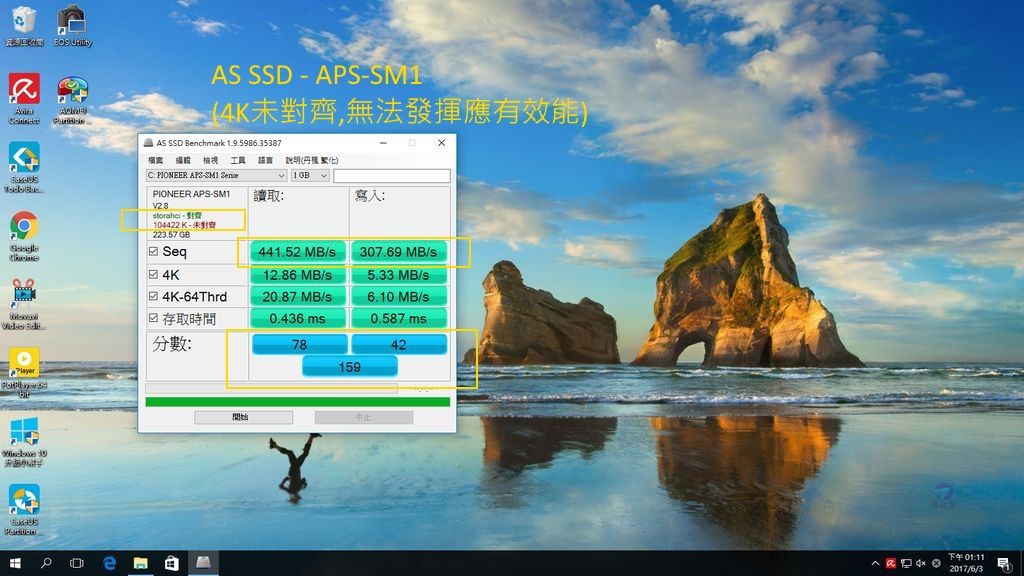
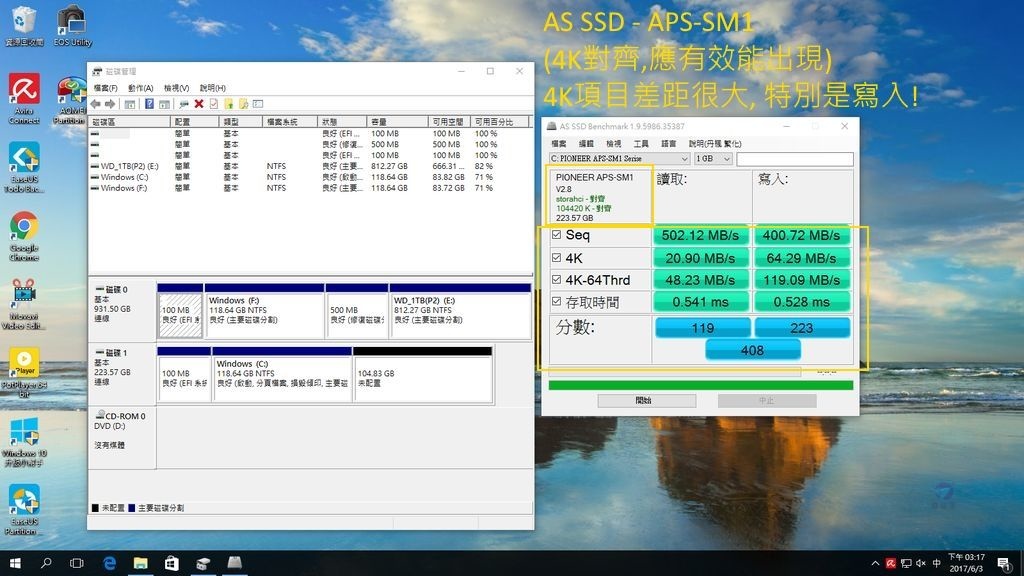


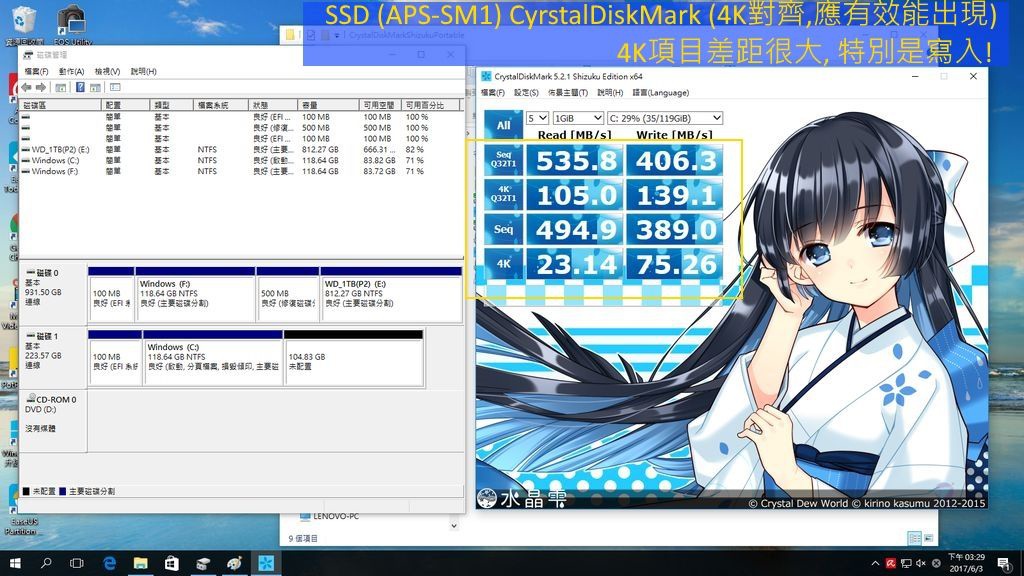
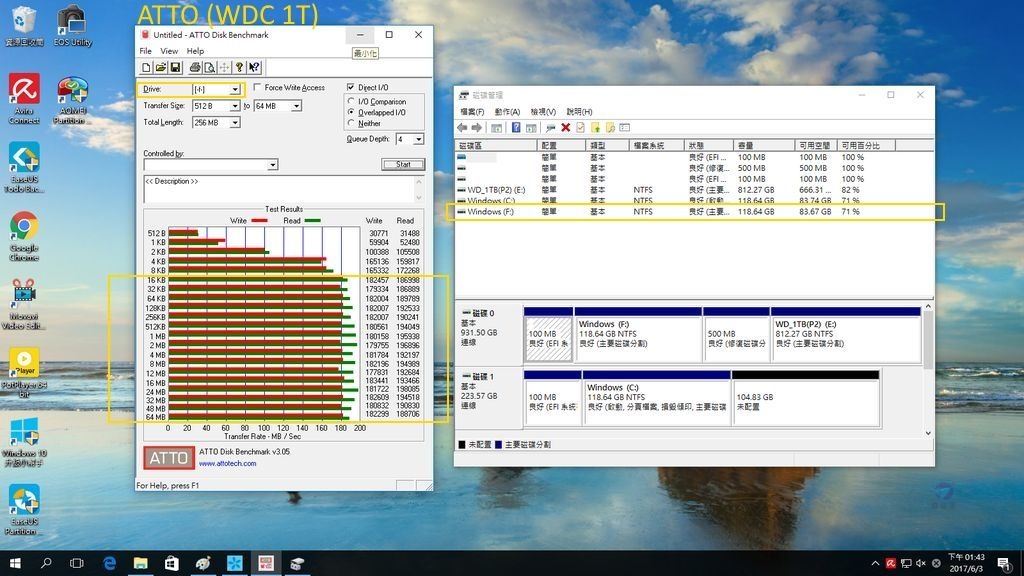
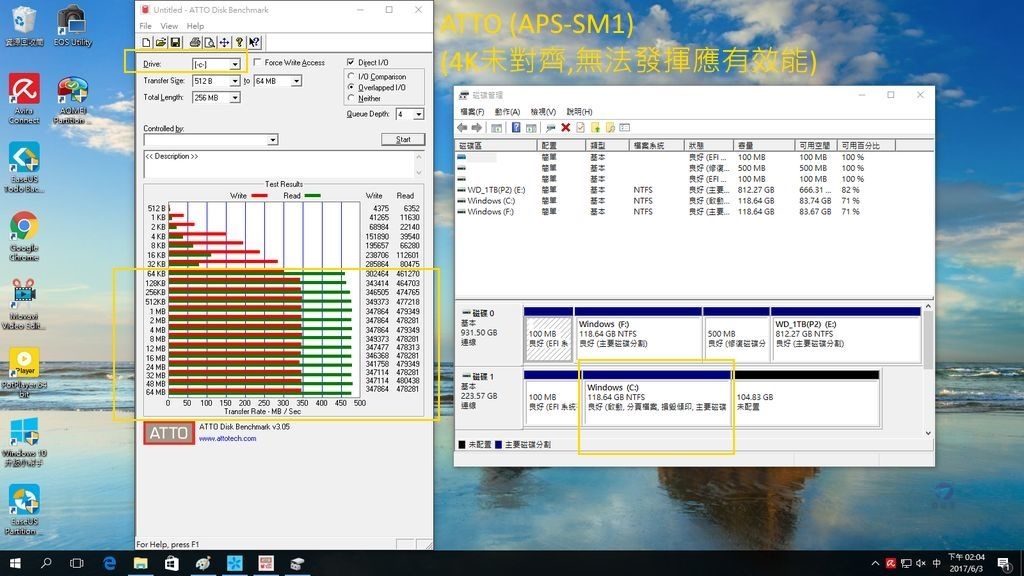
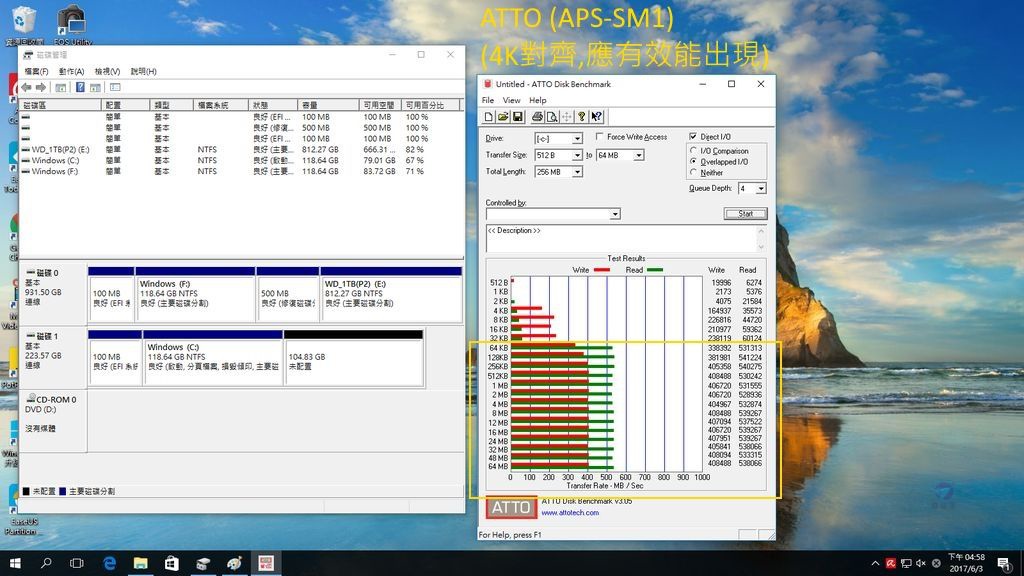



 留言列表
留言列表
