[真.教學]10 + N 個用 Windows 10 的好理由 (升級 Windows 10 後的實際使用心得)
這幾個月來把 3 台筆電都陸續升級到 Windows 10,包括 Asus、Acer & Lenovo,其中的 Lenovo B460 為了測試升降版,還重複做了兩次。加上一台新買的原生 Windows 10 筆電,家裡所有現役電腦的 OS 已全部都是 Windows 10。不管別人怎麼看 Windows 10,根據我親身經驗,它確實是一個值得升級的作業系統。這樣說吧,請把這次微軟升級免費優惠當成兌換券的概念,兌換券就是要在過期前趕快用掉。利用這機會跑一遍流程,留下一份原有的舊版作業系統映像檔(Windows 7 或 Windows 8,依你電腦而定)與升級後的 Windows 10 系統映像檔,到時你就可以來去自如,想重灌那個版本都行! 這願望很容易實現且代價不高,只需花些時間與空間(處理所需的時間與磁碟空間)。 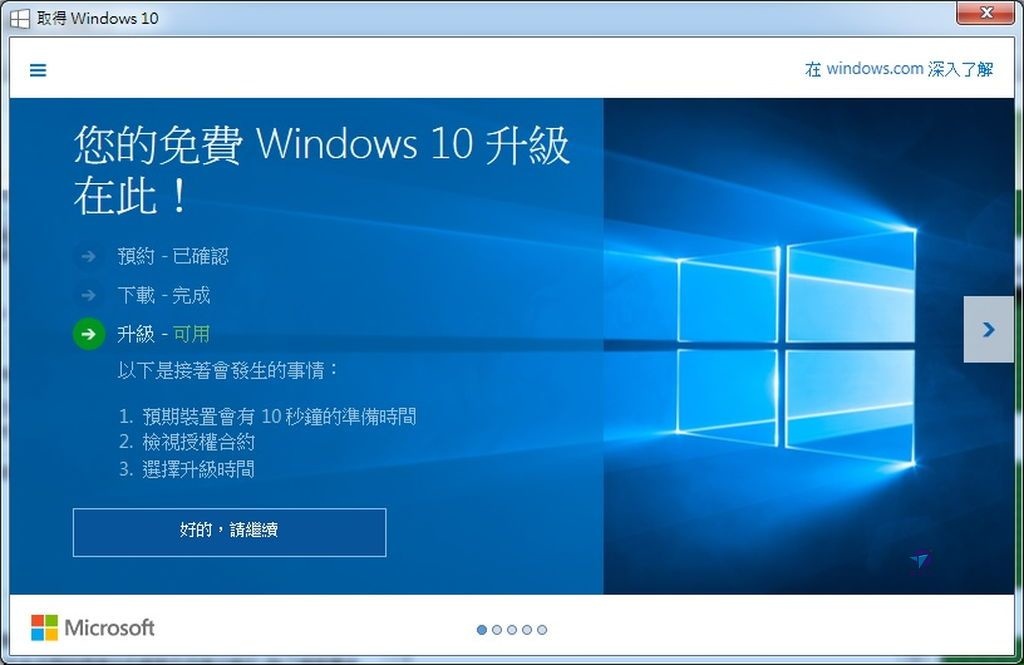
真的沒想到 Windows 10 如此順暢好用,這個 Windows 7 的桌面已變成歷史。不過用另一種角度看,這並非結束,它將會用另一種方式重新出現。
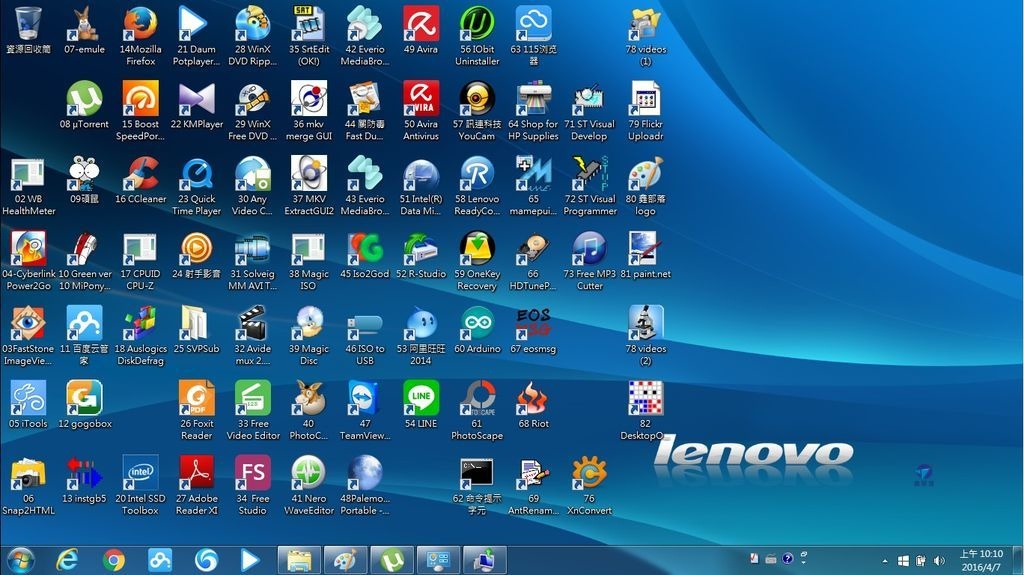
這台 Lenovo B460 雖不是頂級配備,但該有都有也用得習慣,所以仍是最常用的機器之一。一開始對 Windows 10 只是抱著玩玩看的心態,沒想到一試成主顧,再也回不去了。Sorry & Bye-bye Windows 7!
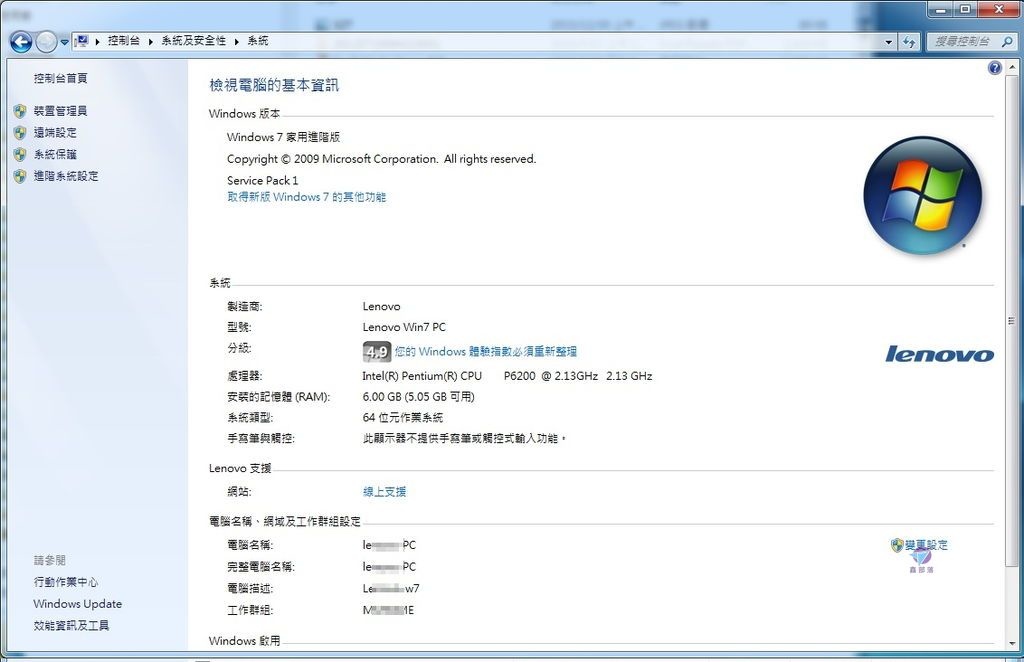
以下都是在 Lenovo B460 之實際體驗,由 Win 7 升級 Win 10,它是天天會用到的機器,所以新舊作業系統之差異與大小 bugs 馬上就能顯現出來,拿來驗證 Windows 10 使用情況是最準確了。
使用 Windows 10 的理由有那些? 如標題,我認為有 10 大 + 其他 N 個優點,全都值得一試!
理由 #1 - Windows 10 的開機過程縮短了(關機也是),從關閉電源重開機起算,一直到看到進入 Windows 10 的動態照片,速度比 Windows 7 快,我沒有特別計時,但這是一個明顯有感的變化。
理由 #2 - Windows 10 有登入畫面前的動態照片,不定時自動變換,張張高品質又賞心悅目。雖然只是換張圖片,卻能讓心情有個小小的改變。它有一個互動設計,可以讓用戶表達對圖片的意見,點擊右上角"喜歡看到的圖片嗎?",可讓 Windows 10 換圖片或繼續出現類似風格的圖片,當然不做任何動作也是可以的。
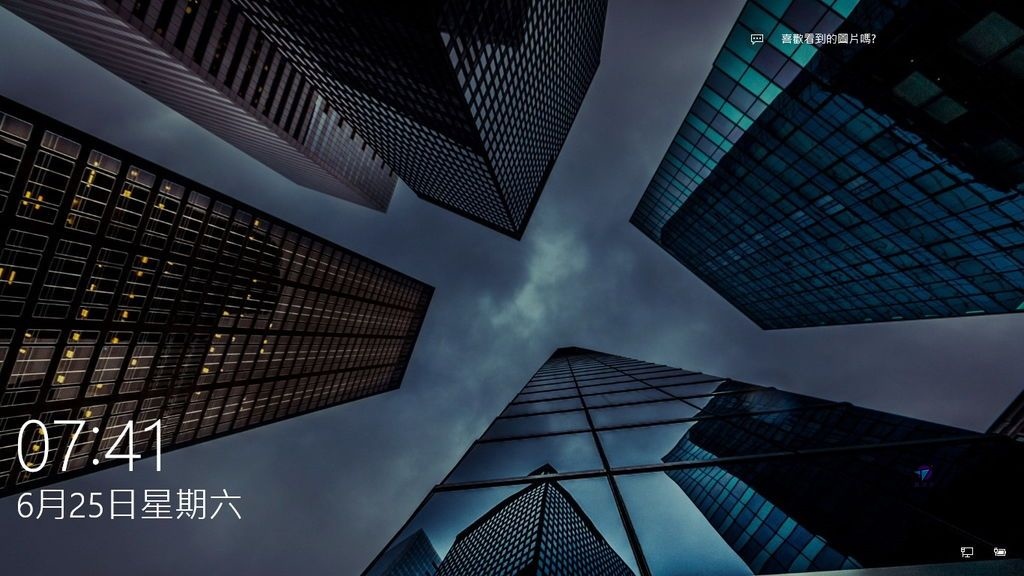
理由 #3 - 驅動軟體相容性很高,一升級完畢,只發現少數驅動不能用,例如 Windows 10 已內建的虛擬光碟功能,所以 MagicDisc 就必須退場。這實際上沒有影響,改用 Windows 內建的就 OK了。(關於 MagicDisc 的更多細節,請參考這一篇: [真.教學]升級 Windows 10 後的問題與對策(#2),ISO 虛擬光碟程式 MagicDisc 無法使用)
關於驅動軟體,另有一個現象比較不好抓,我發現到某些驅動軟體會被 Windows 10 很雞婆地置換成它自己的內建版本。狀況為可在裝置管理員內看到某硬體的驅動軟體,它卻不能正常地工作。經過研究,這種現象通常於移除 Windows 10 內建版驅動後,重新裝一次原有驅動軟體便回來了。實際上遇過兩個狀況,我的 USB 3.0 Express 擴充卡 & ATM 晶片讀卡機,都是這樣解決的。(更多細節,請參考這一篇: [真.教學]升級 Windows 10 後的問題與對策(#4),消失的 USB 3.0)
如果硬體還沒有 Windows 10 專屬驅動軟體,試著用它的 Windows 7 或 8 的版本,通常可以直接使用! 例如訊想科技 Infothink IT-500U,網站上目前最高只提供 Windows 8 版本,實際安裝後一鍵完成,沒有問題。(註: 這部 IT-500U 算長青的 ATM 讀卡機,從 XP 到 Windows 10 都能搭配使用,支援能力很強)
理由 #4 - 應用程式相容性很高,有些網友會把它與驅動軟體混為一談,其實意義上是不太一樣的。根據實際經驗,Windows 7 or Windows 8 下的應用程式,於升級 Windows 10 後,基本上通通都能繼續執行,不管是安裝版或綠色可攜版。當然,少數軟體於升級後需要更新,例如 Avira 防毒,這算一般正常維護不是問題。同樣地,如果應用程式沒有標示 Windows 10 專屬版本,也不要輕易回上頁,試著安裝看看它的 Windows 7 或 8 版本,通常都能順利安裝使用。
以下截圖是來自 Windows 10 桌面,請比較一下上面第二張的 Windows 7 桌面圖。兩者差異很少,若不特別指出,可能會被當成同一張圖片來看待。
透過以上的經驗,我很難了解為什麼會有"Windows 10 相容性不佳"這種評語出現?
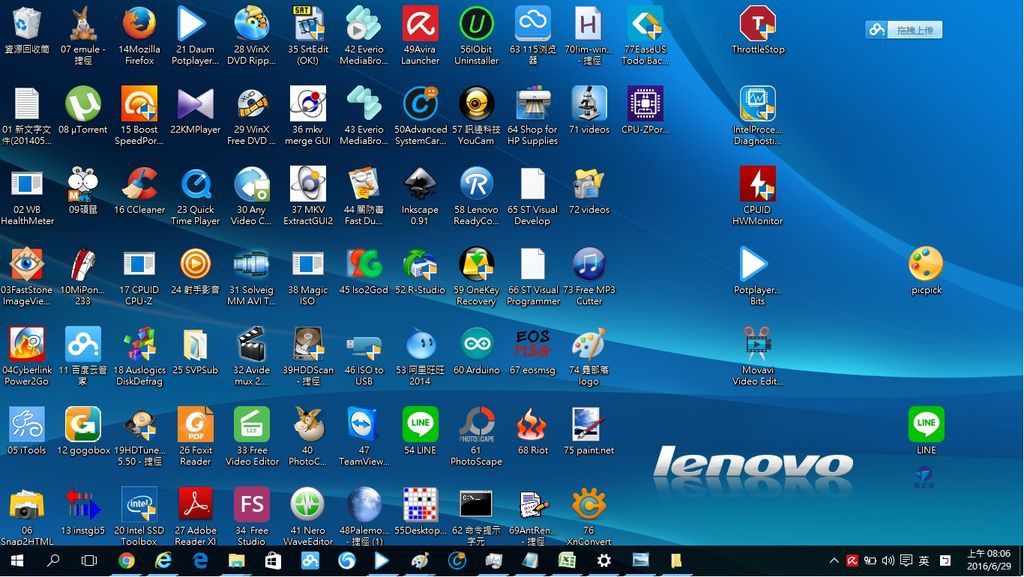
理由 #5 - 操作的習慣性差異不大。習慣性可說是升級新版本作業系統最大的心裡障礙,每天要用的工作機器,動作卡卡不順暢就是不 OK。Windows 10 可說是擁有 Windows 7 外觀與 Windows 8 內在之綜合體,這樣的組合讓環境回到大家比較習慣的類 Windows 7 操作模式,然而 Windows 8 的影子也是隨處可見。
資深 Windows 玩家一看到左下角的 Start Menu 顯然比較安心,然而 Winodws 8 的動態磚也被保留,算是同時照顧到兩個世代的用戶。Windows 10 的操作界面很直覺,Windows 7 的用戶基本上不需要學習就能上手,而 Windows 8 的用戶重新適應傳統的 Windows 外觀,也不是難事。
如果用滑鼠左鍵點擊畫面左下角的 Windows 圖示,將會看到 Start Menu 與縮小版動態磚同時出現,這的確是兼容並蓄的好方法。玩家常用的"控制台",在 Windows 10 改為以滑鼠右鍵點擊 Windows 圖示再選取之,操作雖不一樣但很容易改過來,畢竟平常不會很頻繁地用到它。
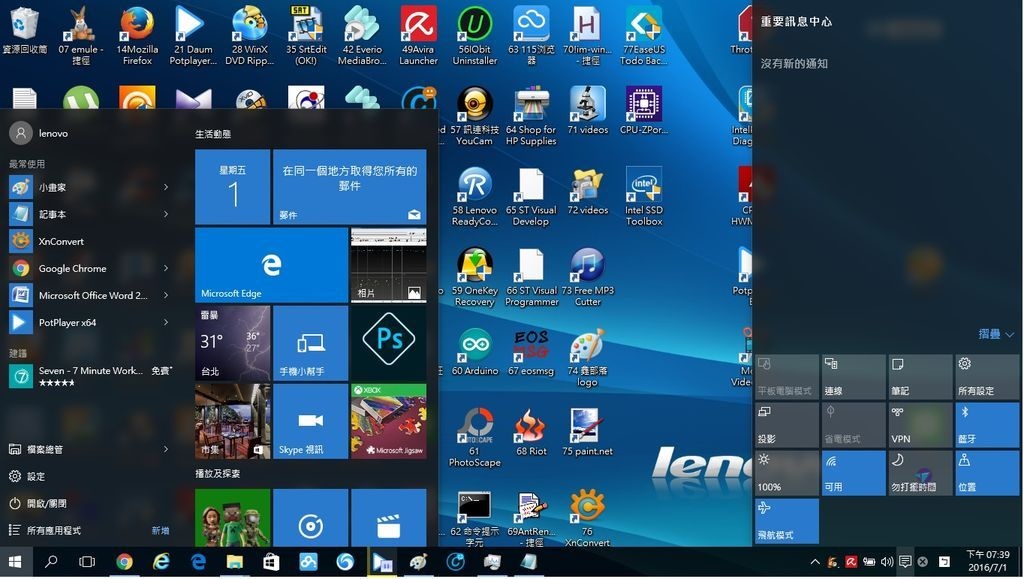
Windows 原有的放大鏡搜尋功能,現在獨立出來到工作列。我以前在 Windows 8 常常依賴搜尋,因為總是迷路而找不到程式的路徑在那裡。現在 Windows 直接將搜尋功能擺在這位置,很方便,我也不時會用到。
我認為最嚴重影響操作習慣性的是中英文輸入法切換,這算是 Winodws 8 以來的頭疼問題,而 Winodws 10 也繼承了這個模式。如果說 Windows 10 有那一個項目,能導致讓我考慮放棄 Windows 10,肯定就是它了。幸好我找到一個變通改善方法,更多細節,請參考這一篇: [真.教學][懶人包]在 Windows 10 使用 CTRL+SPACE 中英文輸入切換之完美方案!
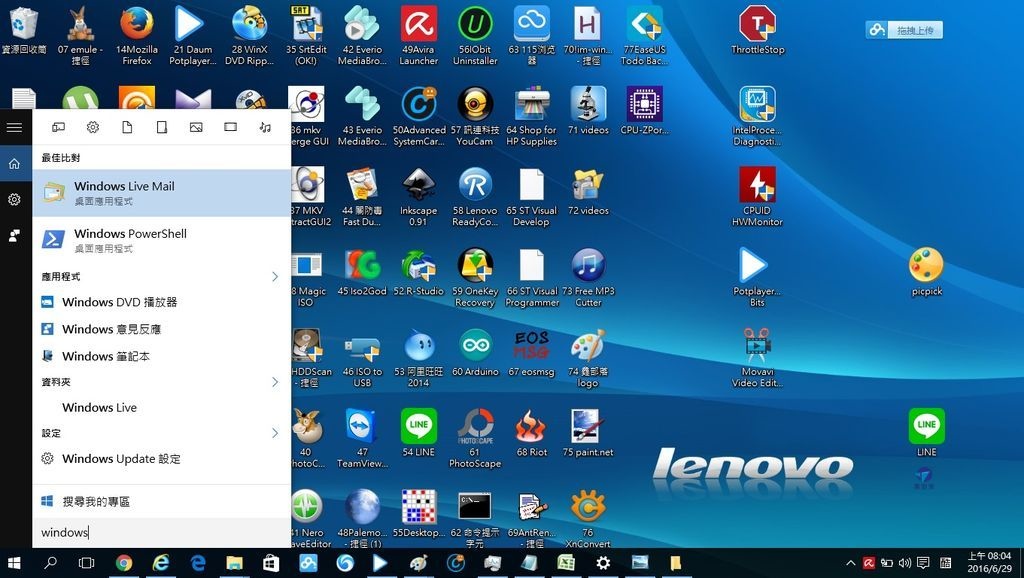
理由 #6 - 檔案之開啟與讀取比較快。我平常會打開一個記事本文字檔,隨時在裡面暫存剪貼的東西,算是個人的作業習慣,然而檔案不知不覺越來越大,已達 2.3 MB。在 Windows 7 時期,想在文檔中間插數行空白行,記事本就如同當掉一般,數十秒才會有反應。不過一模一樣的動作在 Windows 10 下變得順暢許多,幾秒內就能看到插入的新行,這對我幫助很大。
此外,我發現 eMule 在 Windows 10 下,開啟變超快了,只花了幾十秒。以前在 Windows 7 之下,一執行 eMule 就很像當了一般,再看到畫面出來要等 10 多分鐘甚至更長,現在不可同日而語。
應用程式變得順暢快速,就代表 Windows 10 內部有做了優化,讓使用者獲得效能提昇之體驗。
因此,少用的電腦不太容易察覺到差異,而天天用的工作機,馬上就知道有什麼不一樣。
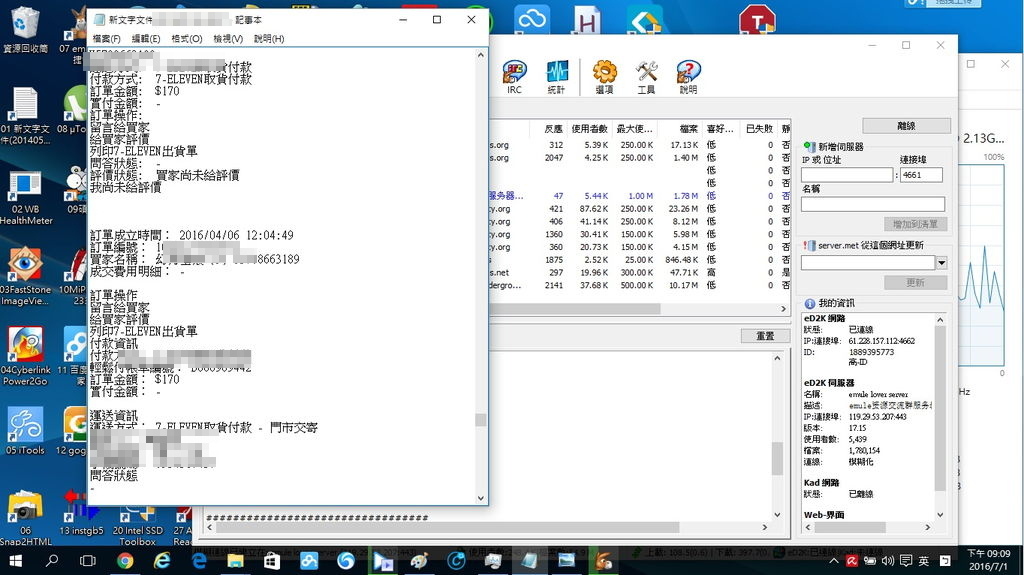
理由 #7 - 內建高速 Copy 功能。之前的 Windows 7 有一個多執行緒備份指令- Robocopy,具備高速複製能力但很難操作,即使加上 GUI 圖形使用者界面外掛,仍不好用。現在 Windows 10 直接讓它整合在檔案管理員裡,照一般操作便可享受高速複製的好處。
檔案之複製或移動都可以,以下是多個執行緒同時運作。
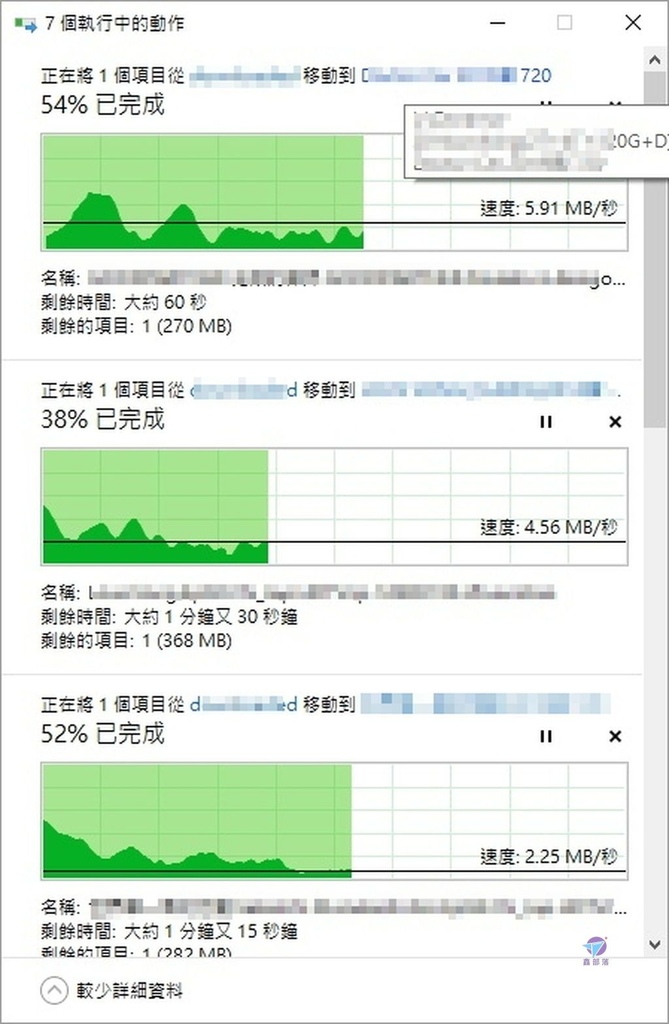
單一大檔案表現很不錯,兩台 USB 3.0 硬碟間的複製工作,速度可以達到 82.9 MB/秒。 原本我在 Windows 7 是安裝 TeraCopy 2.3,現在有了 Windows 10 的內建超強 copy,就可以放心讓它退休了。
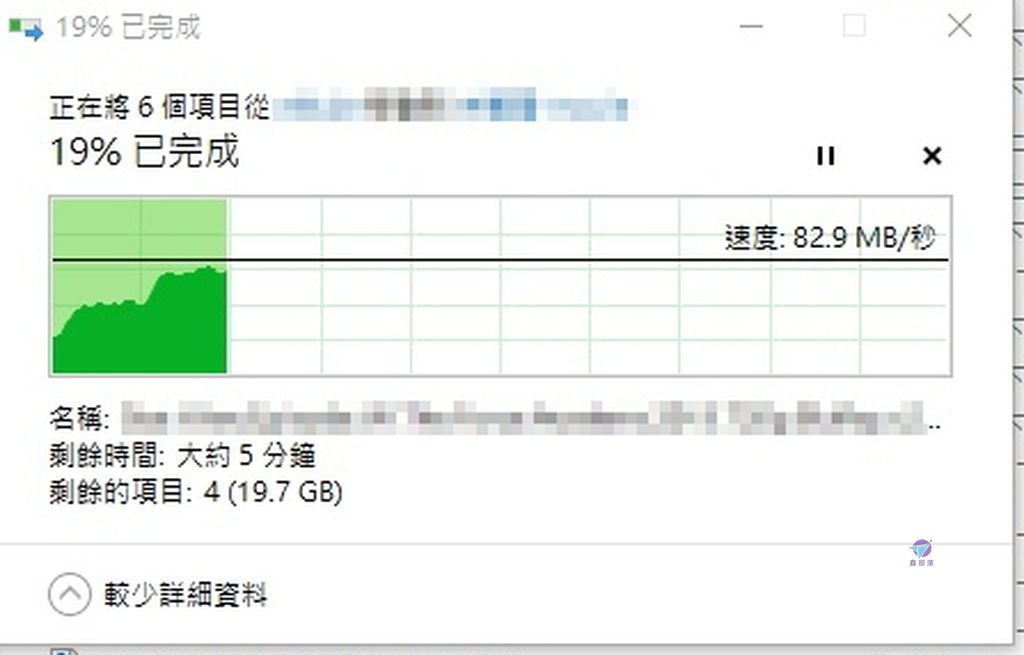
理由 #8 - 虛擬桌面(工作檢視),新增桌面與程式視窗快速切換。Mac 與 Linux 導入虛擬桌面已有一段時日,但在 Windows 的世界裡則是首次出現的功能。如果需要同時開啟很多應用程式,虛擬桌面無疑是分類組織的好幫手,不再亂成一團,操作起來會變成清爽又便利。
我使用的筆電平常隨時連接著第二 LCD 顯示器,桌面空間已經比平常寬闊兩倍,切換程式視窗自然方便許多。然而桌面不嫌大,透過新增桌面功能把不需要在前景頻繁操作的程式,例如將所有下載軟體全數移到另一個虛擬桌面,可減少對平常操作之干擾,是不錯的用法。如果有需要,想新增多個虛擬桌面進行更細的分類也沒問題。
新版的雙顯示器畫面,兩邊的底部都有工作列,第一次覺得有點難看礙眼,但這項改變於習慣後卻非常方便,兩邊的 Windows icon 現在都可開啟 Start Menu,操作不限定在主要螢幕。
簡單說,現在的程式視窗之切換極具彈性. 傳統的工作列或虛擬桌面都可以隨意運用,操作更快速了。
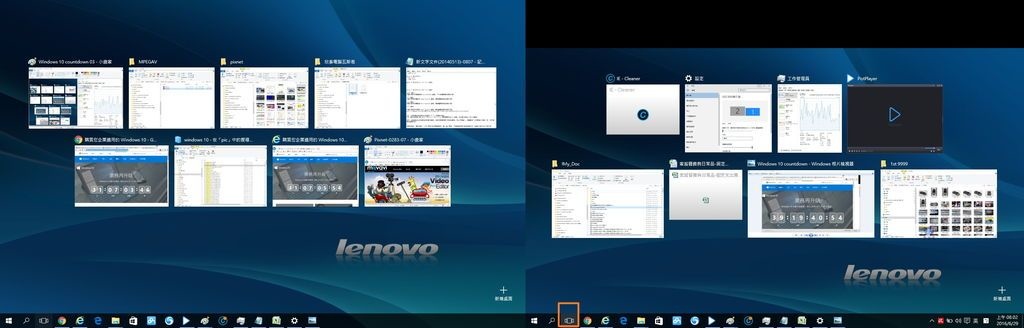
談到桌面,順便介紹一下 Snap 視窗與子母畫面,這是以 Windows 7 與 Windows 8 原有功能為基礎的 Windows 10 進化版本。將程式視窗拖曳並觸及四個螢幕角落之一 (例如右下角),該視窗將自動改變大小並回彈,大約佔用半個螢幕或 1/4 螢幕,其餘空間則是顯示其他程式視窗的縮圖。雙顯示器與單顯示器的處理,看起來行為會有點差別,因為實際上要把雙顯示器當成一個很大的螢幕來看待。
小視窗的縮圖內容會跟著連動,點擊後即可放大,是快速切換程式視窗的方式。好處是一邊有夠大空間可以操作主要程式視窗,且同時能監看其他小視窗的即時狀態。如果你有這類應用,將非常方便。
理由 #9 - 更清楚也更容易閱讀的工作管理員。想了解電腦各項效能,透過工作管理員的新版界面能一目了然。有一次筆電於睡眠後完全沒電,電源管理被 Windows 10 自動調整成省電模式,由於這部筆電是全時插電,等於當桌機使用,所以我很確定之前的設定是調整在「高效能」模式。從沒想過電池完全斷電後竟會被系統改變,筆電強制變成低速執行,這算一種保護,問題是沒有看到任何系統提醒,所以很不容易注意到。幸好有 Windows 10 工作管理員會清楚顯示 CPU 頻率與用量,否則可能要查很久才知道。(更多細節,請參考這一篇: [真.教學]你不知道的電源選項 - 筆電突然變很慢,趕快檢查這裡!)
以下的圖片一魚多吃,同時示範了新版工作管理員以及 Snap 視窗與子母畫面。雙顯示器下,主要的選取程式視窗會佔掉一個顯示器的一半畫面,而其他縮圖則共享另一半空間。
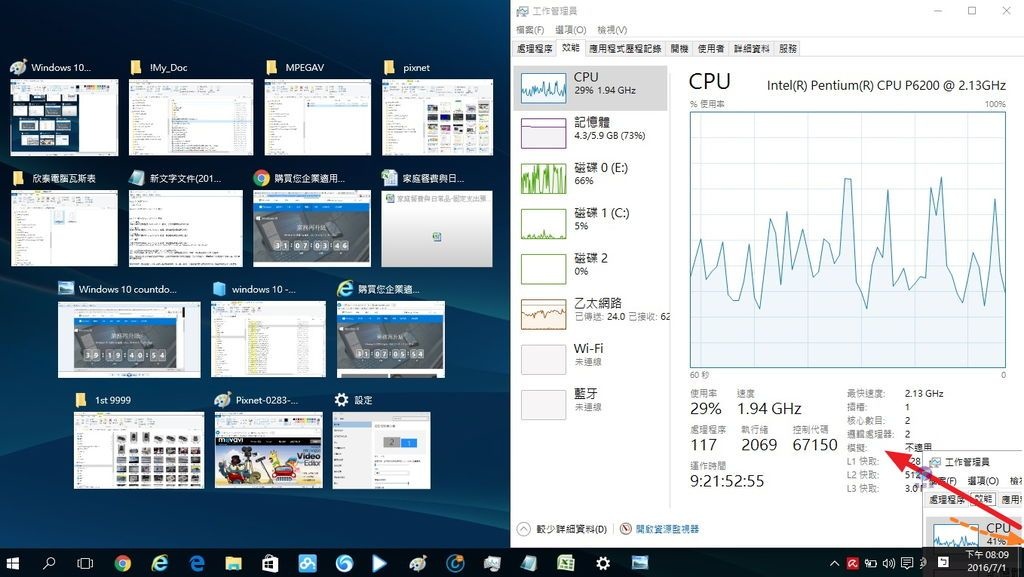
理由 #10 - 最新的預設瀏覽器 Microsoft Edge (研發代號為 Project Spartan)。雖然我與很多網友一樣,都是 Chrome 派,但 Edge 很值得一看。簡單說,Edge 是一個拿掉傳統舊包袱 (不支援 ActiveX,BHO 瀏覽器輔助物件等老技術),融入新技術的新世代的瀏覽器。新功能如閱讀模式、建立網頁筆記與微軟語音助理 Cortana (僅限於部份地區,台灣目前暫未支援),都很引人注目。
Internet Explorer 11 功成身不退,依然存在於 Windows 10 中,有需要可呼叫它出來。
Edge 的閱讀模式可以讓畫面變得清爽乾淨,條件是網頁必須能配合使用。以下的示範網頁可被支援,所以 Edge 右上方功能鍵區域的書本圖示會顯示為可點擊狀態。 這個示範頁面有三個頗礙眼的廣告,排版也很複雜,閱讀起來不太舒服。
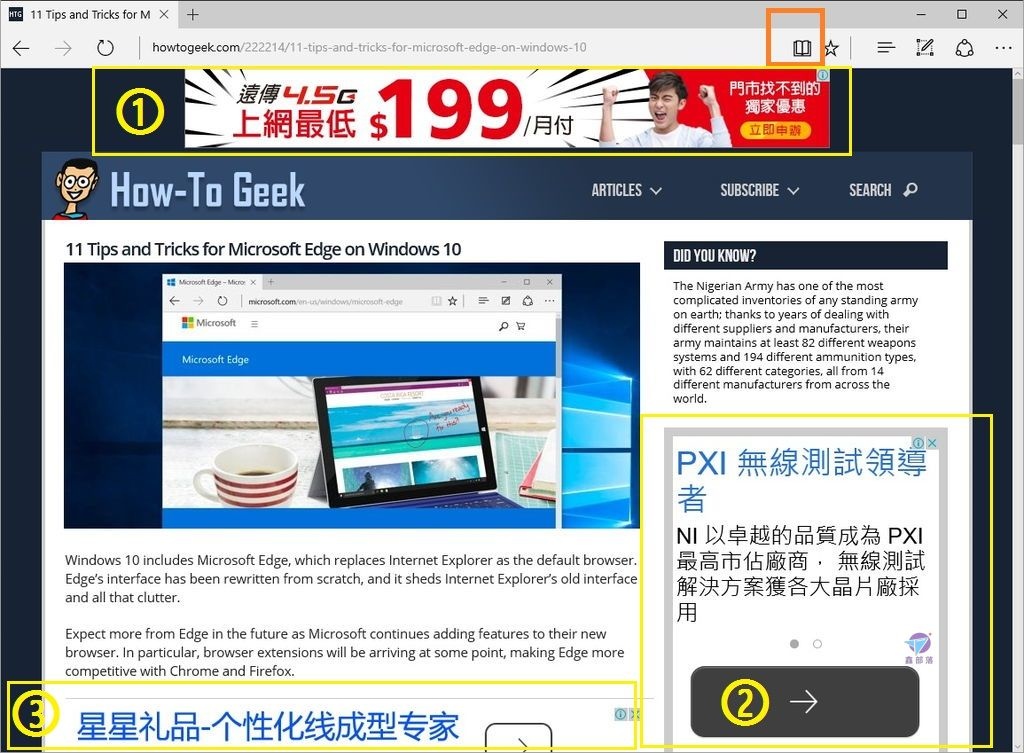
按下書本圖示,便能進入閱讀模式,上面功能鍵列也同時變換成另一組並變色為紫色。就好像裝了一個過濾器,網頁頓時變得乾淨易讀,內文整個浮現出來,很像電子書閱讀環境,只要瞄一眼就能立即看出前後差異。
做筆記畫重點也是 Edge 的必推功能之一,提供的工具有螢光筆、橡皮擦、標註框以及範圍裁切器,亦可調整筆尖的粗細。完成的網頁筆記,我們可以選擇把它儲存到 OneNote 筆記本或轉發成郵件...等。以下圖片示範了黃螢光筆畫重點,以及滑鼠手寫字。
網頁筆記不限於閱讀模式,普通的網頁瀏覽過程,隨時可以點擊使用。
實際使用 Edge,你會發現它比 IE 11 速度快很多,穩定性及功能也都相當不錯。我原則上還是會以 Chrome 為主瀏覽器,這沒辦法因 Google 已成為生活的一部分,然而有需要時,仍會有興趣想用一下 Edge。
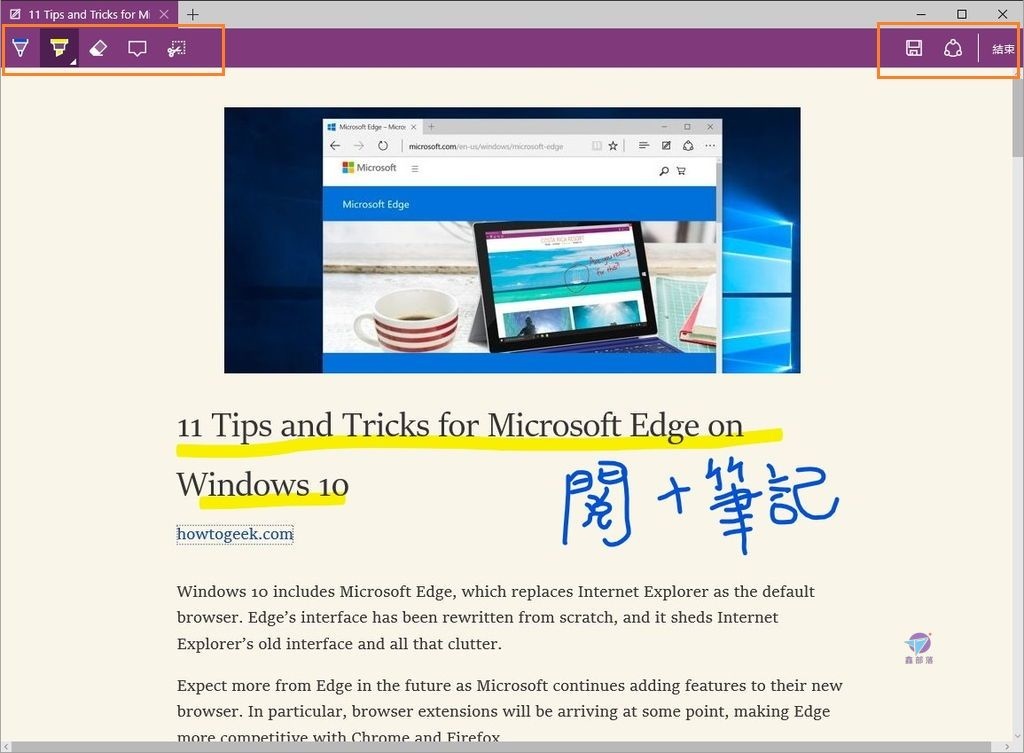
其他好的理由還有很多,例如市集也是不錯的功能,尤其是對原 Windows 7 的用戶,它只在工作列提供一個網頁捷徑,所有內容都在雲端。現在上面的東西還比不上其他品牌的 app 商店,如 Apple iTunes、Google Play Store。不過微軟市集從 Windows 8 開始再慢慢改善,想抓 Windows 應用程式,這裡是一個搜尋的好去處。
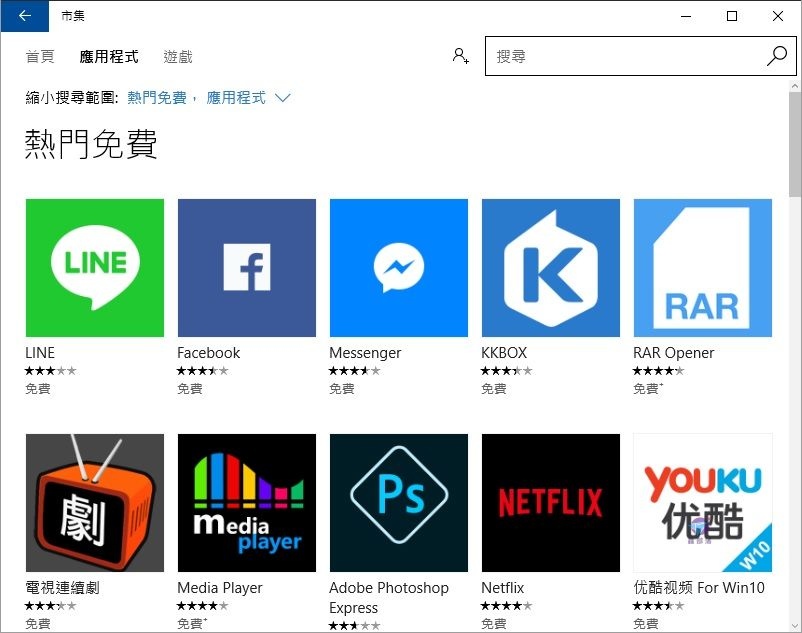
舊的 Windows 作業系統,微軟原廠已不再更新或即將停止更新,無法更新就代表資安漏洞無法修補,將很難阻擋未來的惡意攻擊。現今來自於電腦病毒或 ransomware 勒索軟體的威脅越來越大。唯有最新版的作業系統可以被持續補強改善,這也是使用 Windows 10 的絕佳理由。
美中不足的是,台灣目前尚未在 Microsoft Cortana 智慧型個人助理的支援名單內 (目前是支援八種語言, 14 個國家)。然而這是早晚的事,相信不久的將來,這項期待能夠成真。重點是必須趁優惠期限前趕快升級到 Windows 10,否則就不可能有機會。
對我來說,硬體驅動軟體與應用程式相容性及操作習慣性是使用 Windows 10 的三大疑慮。既然沒有問題,繼續留下來是必然的選擇。經過連續三個月的實機測試,我對 Windows 10 的表現很滿意,它毫無疑問是最佳的 Windows 版本!
謝謝閱讀,Thank you! 敬請持續關注 鑫部落。 心經營! (http://newguest88.,pixnet.net/blog)
如果您喜歡這篇文章,歡迎到鑫部落粉絲團幫我們按讚(直接點擊此處 or 下面連結 or 左側欄),感恩!
合作信箱: mandy.sun@msa.hinet.net
********************************
系列文章,延伸閱讀:(近期 Windows 10 相關 & 升級 Windows 10 之後的問題與解決對策)
#1 [真.教學]升級 Windows 10 後的問題與對策(#1),如何修正惱人的小紅傘 Avira Antivirus 更新提醒?
#2 [真.教學]升級 Windows 10 後的問題與對策(#2),ISO 虛擬光碟程式 MagicDisc 無法使用
#3 [真.教學]升級 Windows 10 後的問題與對策(#3),Win 10 不習慣,還原舊版
#4 [真.教學]升級 Windows 10 後的問題與對策(#4),消失的 USB 3.0
#5 [真.教學]升級 Windows 10 後的問題與對策(#5),找回你的習慣,讓 CTRL+SPACE 中英文輸入切換模式復活!
#6 [真.教學][懶人包]在 Windows 10 使用 CTRL+SPACE 中英文輸入切換之完美方案! 精華特集
#7 [真.教學]在 Windows 10 使用 CTRL+SPACE 中英文輸入切換(倉頡+新酷音方案)
#8 [真.教學]升級 Win 10 後的問題與對策(#6),電腦卡卡效能比以前慢,該怎麼辦?
#9 [真.教學]最高 300% 效能提昇! 合法免費序號,Advanced SystemCare 9.2 (持續有效,期限 2016/12/16)
系列文章,延伸閱讀:(系統映像,修復磁碟機 & 系統還原)
#1 [教學]升級 Windows 10 前的準備,備份 Windows 8.1 的系統映像 (Acer E3-112)
#2 [教學]建立 Windows 8.1 修復磁碟機 (Acer E3-112)
#3 自己的電腦自己救 - Windows 8.1 系統還原實例 (華碩 Asus K55V)
#4 [教學]買 Windows 10 新筆電後的第一件事 - 建立系統映像檔與系統修護光碟 (Asus X555LF)
#5 [教學] Windows 10 系統救援之光碟開機 Part 1 簡單版 (示範筆電 Asus X555LF)
#6 [教學] Windows 10 系統救援之光碟開機 Part 2 進階版 (示範筆電 Asus X555LF)
Title:[真.教學]10 + N 個用 Windows 10 的好理由 (升級 Windows 10 後的實際使用心得)
(pixnet-0304)



 留言列表
留言列表
