[教學] Windows 10 系統救援之光碟開機 Part 1 簡單版 (示範筆電 Asus X555LF)
想從 Windows 10 的機器中執行光碟開機, 已不像過去, 可以於關機重開時, 快速按 F2 鍵或 DEL 鍵, 進入 UEFI (俗稱新一代BIOS) 後再指定光碟開機。因為 Windows 10 具備快速啟動功能 (自 Windows 8 開始支援), 也就是在關機過程會讓電腦保存系統啟動相關資料, 以利下次開機時能快速進入系統。但電腦以此方式關機會讓使用者於下次開機時, 無法以 F2 快捷鍵進入 BIOS。所以有些時候 F2 鍵會按不出來, 很多朋友會誤以為 , 這個功能已經失效了。壓 F2 鍵進不了 UEFI , Win 10 該怎麼從光碟開機呢?
其實 Windows 10 還是能夠按 F2 鍵進 UEFI, 然而我的重點是光碟開機, 所以這一篇先介紹一個簡單快速的方法。
在 Windows 10 的桌面下, 先點擊畫面左下角的 Windows 10 圖示, 再選取選單中的「設定」。 接著進入"更新與安全性"頁面之內的「復原」, 點擊畫面中間下面"進階啟動"之「立即重新啟動」按鈕。
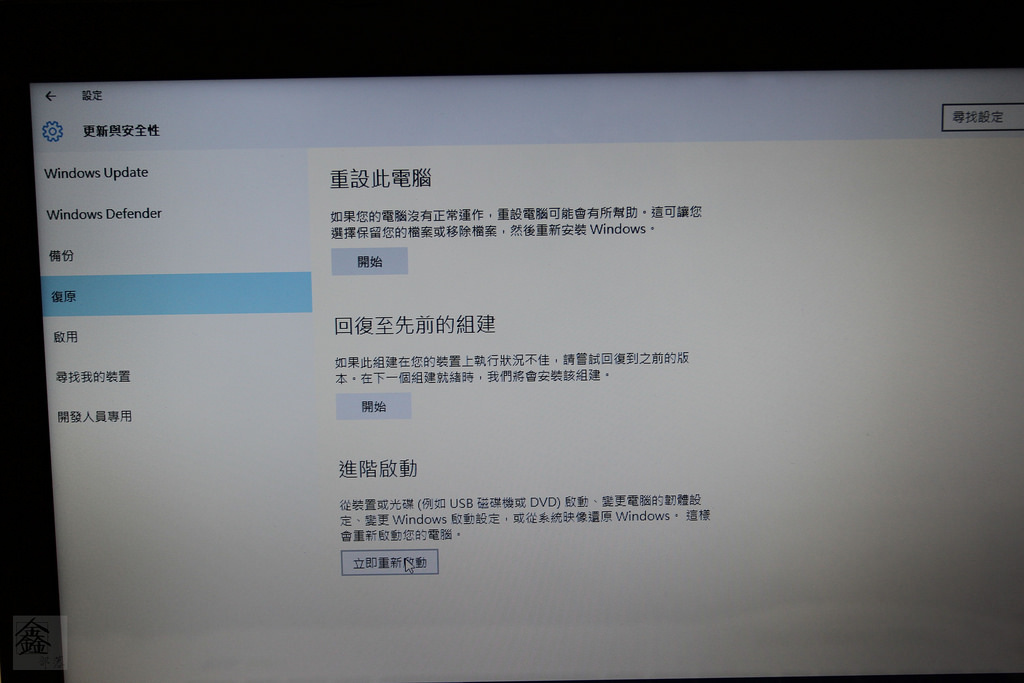
點擊"選擇選項"之「使用裝置」按鈕, 透過它可選擇從內建硬碟以外的其他裝置開機, 可指定包括 USB 磁碟機、網路連線與 Windows 修復 DVD。實際上, 這個動作的效果就如同進 BIOS 調整開機順序一樣, 可算是 Windows 的圖形化整合版本。
示範的筆電 Asus X555LF, 當時只有一台內建 DVD 光碟機符合條件, 所以清單上只看到一項可選, 如果連接了外接 USB 可開機磁碟機, 它將會出現在清單裡。
這個階段要先放入 Windows 10 開機光碟片, 然後點擊光碟機圖示, 讓筆電自動重新開機。
重新開機後, 請注意螢幕最上方這行提示訊息 "Press any key to boot from CD or DVD..", 它告訴我們, 若要從光碟機開機, 需要於此刻按下鍵盤任一鍵。這個提示只出現大約 5 秒左右, 所以一下子就閃過去了, 一定要非常注意才行。
再度出現 Asus 的開機 logo, 這過程需要耐心等一會, 因為光碟機之讀取比較耗時。
看到這畫面, 表示光碟開機成功。示範的 DVD 光碟片, 是一片 Windows 10 系統救援開機片。
照著畫面指示做下去, 就能進入系統修復的功能,可以透過已存檔於 D: 或外接 USB 硬碟內的系統映像檔進行復原。
以上這種方式的最大好處就是簡單, 可以不用急急忙忙按 F2 鍵, 或修改開機裝置順序等麻煩事。然而, 它使用的先決條件是電腦必須能進入 Windows 10 系統, 如果開不機了, 還是只能用 UEFI 方式, 這部分將在 Part 2 內為大家介紹。
謝謝閱讀,Thank you! 敬請持續關注 鑫部落。 心經營! (http://newguest88., pixnet.net/blog)
如果您喜歡這篇文章, 歡迎到鑫部落粉絲團幫我們按讚(直接點擊此處 or 下面連結 or 左側欄), 感恩!
合作信箱: mandy.sun@msa.hinet.net
********************************
系列文章, 延伸閱讀:(系統映像, 修復磁碟機 & 系統還原)
#1 [教學]升級 Windows 10 前的準備,備份 Windows 8.1 的系統映像 (Acer E3-112)
#2 [教學]建立 Windows 8.1 修復磁碟機 (Acer E3-112)
#3 自己的電腦自己救 - Windows 8.1 系統還原實例 (華碩 Asus K55V)
#4 [教學]買 Windows 10 新筆電後的第一件事 - 建立系統映像檔與系統修護光碟 (Asus X555LF)
#5 [教學] Windows 10 系統救援之光碟開機 Part 1 簡單版 (示範筆電 Asus X555LF)
#6 [教學] Windows 10 系統救援之光碟開機 Part 2 進階版 (示範筆電 Asus X555LF)
(pixnet-0213)
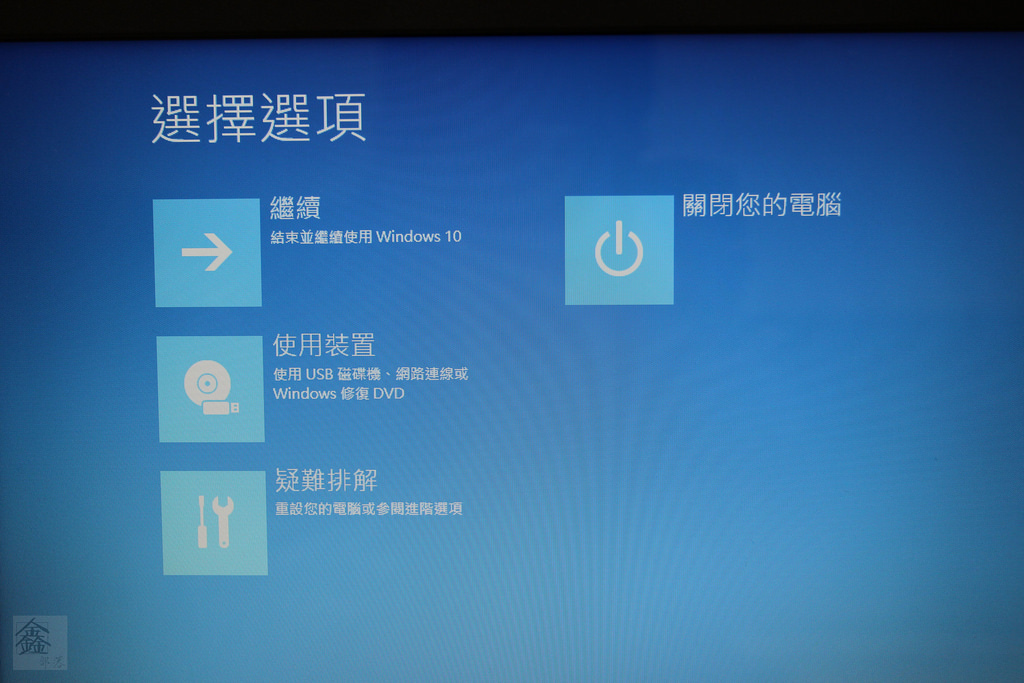
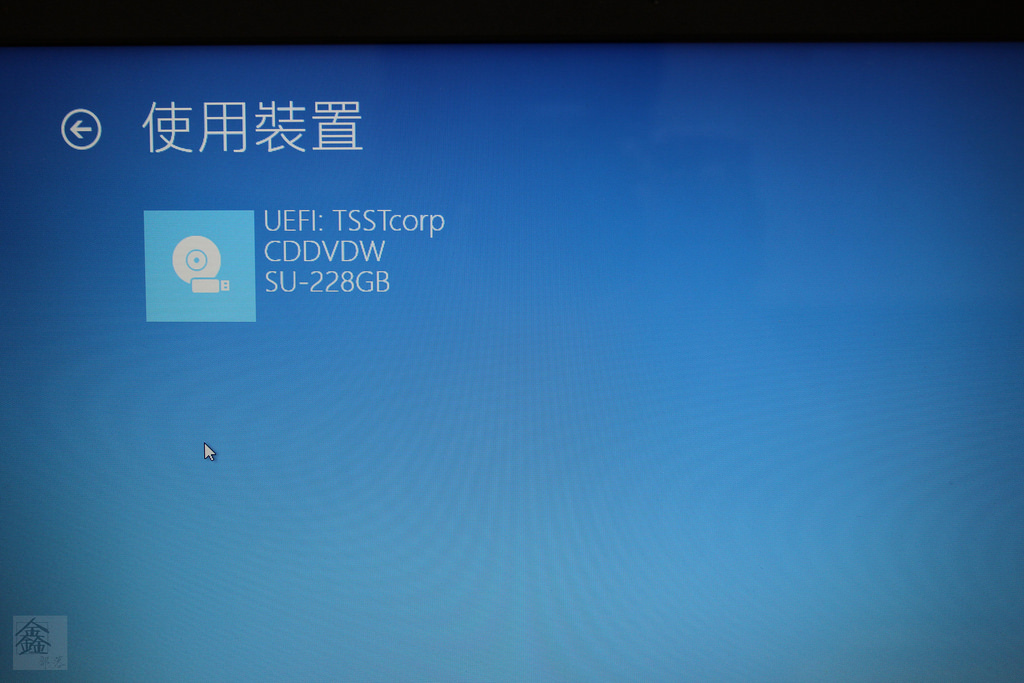
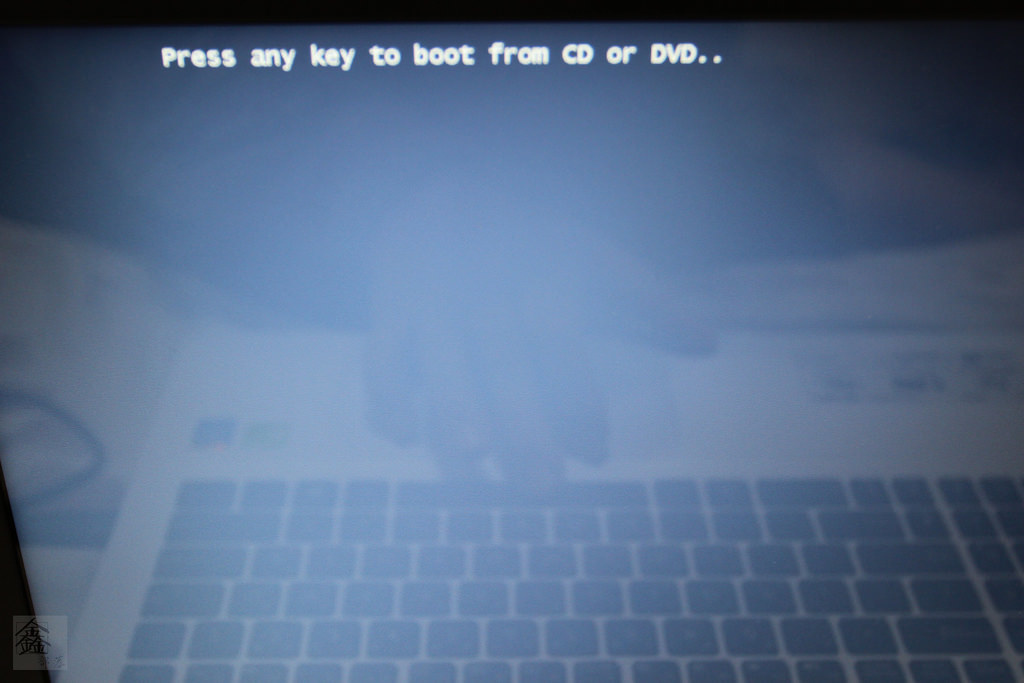
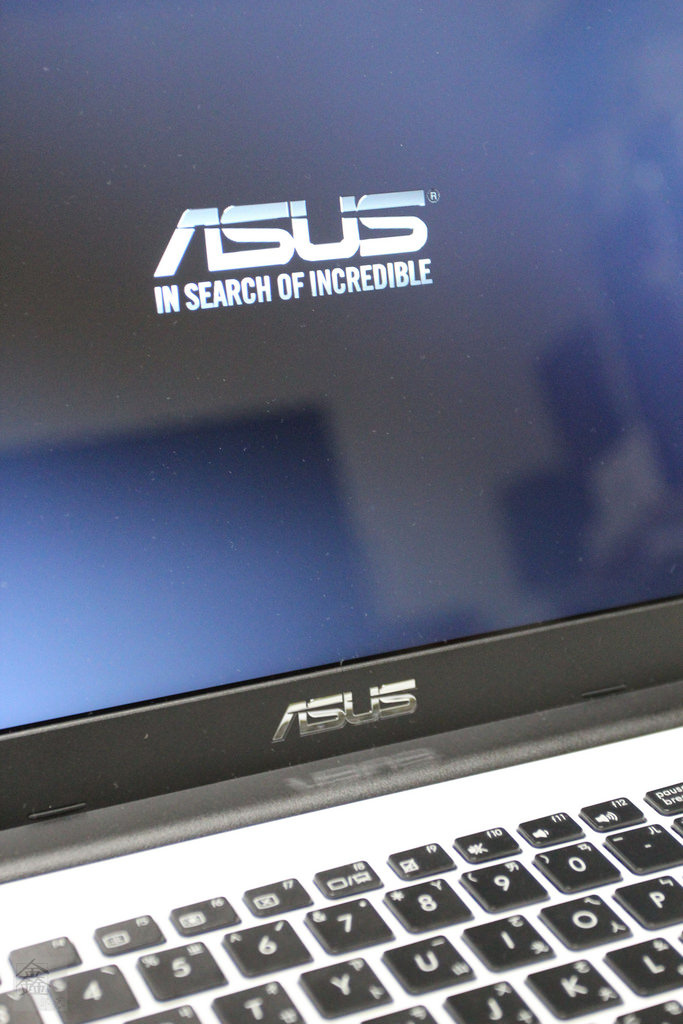
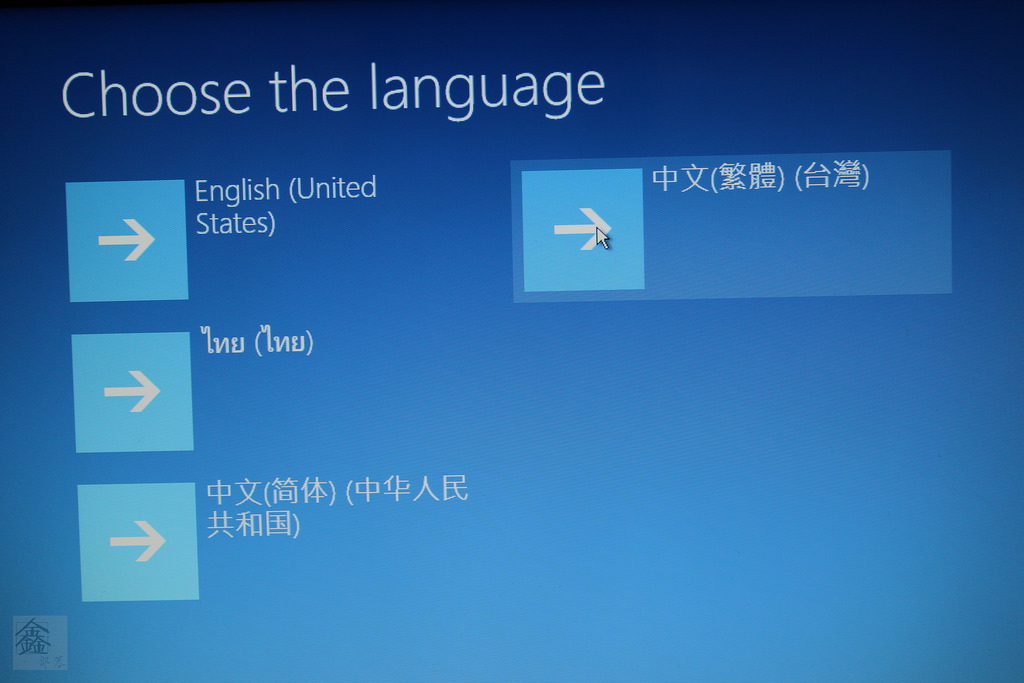



 留言列表
留言列表
